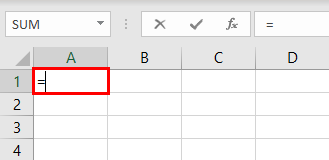
Fungsi Sisipkan Excel
Sisipkan fungsi bukan fungsi sebenarnya di Excel. Sebaliknya, ini adalah kotak panduan yang disediakan oleh Excel untuk membantu kami mengetahui jenis fungsi yang kami perlukan dalam data kami. Di versi Excel yang lebih lama, fungsi ini terletak di tab “Sisipkan”. Namun, di versi Excel yang lebih baru, kotak panduan ini tersedia di tab “Rumus” dengan mengklik tombol “fx”, kotak panduan untuk fungsi Sisipkan.
Misalnya, Anda tidak dapat menemukan fungsi yang tepat untuk kumpulan data atau lembar kerja Excel Anda. Dalam skenario seperti itu, Anda bisa menggunakan fungsi Excel Insert. Fungsi ini memungkinkan kita untuk mencari fungsi yang sesuai yang kita inginkan. Selain itu, dalam kasus fungsi yang kompleks, bahkan dapat membantu dengan memasukkan argumen.
Metode #1 – Menggunakan Tanda Sama Dengan
Kita semua tahu semua rumus di Excel, dimulai dengan tanda sama dengan (=). Kami pikir inilah yang pasti diajarkan oleh pelatih Excel awal kami. Jadi sekarang, mari kita mulai dengan memasukkan rumus di Excel dengan tanda sama dengan terlebih dahulu.
#1 – Perhitungan tanpa Rumus Inbuilt
Kita dapat menggunakan Excel sebagai kalkulator dasar untuk melakukan perhitungan dasar tanpa bantuan rumus bawaan. Namun, tidak seperti kalkulator, Excel dapat membuat rumus menjadi dinamis jika kita merujuk rumus ke sel. Sebaliknya, jika kita memasukkan angka langsung ke dalam rumus, hal itu tidak membuat rumus menjadi dinamis.
- Sekarang, lihat perhitungan 10 + 20 = 30 di excel. Pertama, buka tanda sama dengan di sel A1.
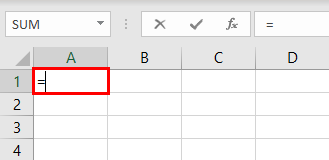
- Ketik 10+20.
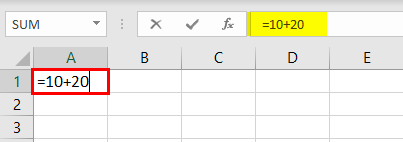
- Sekarang, tekan tombol “Enter”. Ini akan melakukan perhitungan seperti kalkulator.
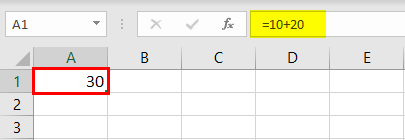
Sekarang, kita bisa melihat hasil dari 10+20 di sel A1. Kita bisa melihat rumusnya di formula bar.
#2 – Perhitungan tanpa Rumus Inbuilt: Berdasarkan Nilai Sel
Kami telah mempelajari cara memasukkan rumus di Excel dengan menggunakan nilai yang sama dan memasok langsung ke rumus itu sendiri. Sekarang, kita dapat melihat bagaimana menerapkan rumus untuk sel.
Di sel A1, kita memiliki angka 10. Di sel A2, kita memiliki angka 20. Terakhir, di sel A3, kita menginginkan nilai penjumlahan dari keduanya.
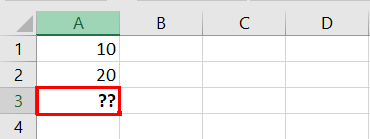
Buka tanda sama dengan di sel A3 dan pilih sel A1.
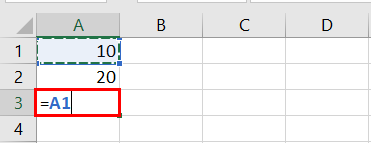
Setelah memilih sel A1 ketik tanda tambah (+) dan pilih sel A2.
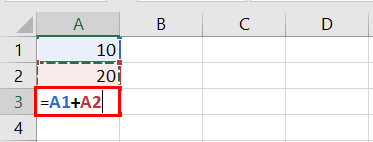
Kemudian, tekan tombol “Enter” untuk melihat hasil rumus Excel.
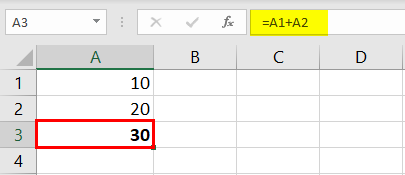
Ini adalah formula dinamis karena jika ada perubahan yang terjadi di sel A1 dan A2, itu akan berdampak pada sel A3. Lagi pula, sel A3 berisi rumus yang sepenuhnya bergantung pada sel A1 dan A2.
Metode #2 – Menggunakan Kotak Dialog Sisipkan Fungsi
Contoh #1 – Rumus Bawaan Excel
Ambil contoh yang sama dengan sel A1 dan A2. Kita harus menerapkan fungsi SUM bawaan untuk mendapatkan total. Di A3, setelah tanda sama dengan, ketik huruf S , dan kita akan mendapatkan semua rumus yang diawali dengan S.
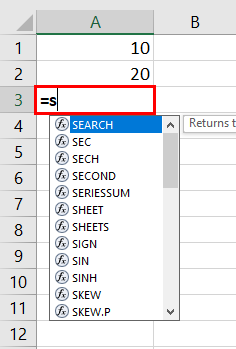
Selanjutnya masukkan huruf U. Sekarang, kita akan melihat semua rumus yang dimulai dengan SU.
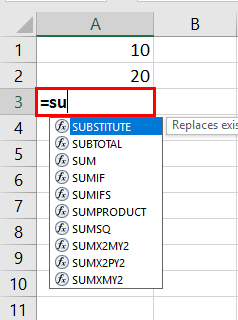
Seperti ini, kita bisa menerapkan formula bawaan di Excel. Tentu saja, mengingat 450+ rumus di Excel bukanlah tugas yang mudah, tetapi kita dapat menyisipkan rumus dengan menggunakan opsi Excel INSERT FUNCTION.
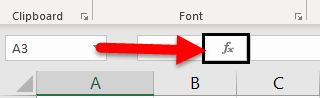
Klik opsi f x ini untuk membuka kotak dialog INSERT FUNCTION.
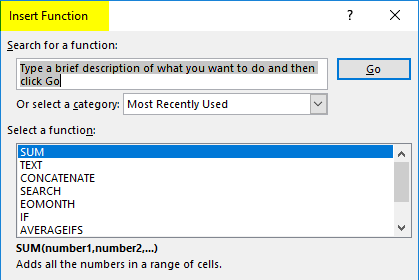
Disini kita bisa mencari formula yang ingin kita gunakan. Jika kita tidak yakin rumus mana yang akan diterapkan, kita dapat memasukkan deskripsi singkat tentang rumus tersebut. Misalnya, jika kita pergi ke SUM selSUM SelFungsi SUM di excel menambahkan nilai numerik dalam rentang sel. Dikategorikan di bawah fungsi Matematika dan Trigonometri, dimasukkan dengan mengetikkan ‘=SUM’ diikuti dengan nilai yang akan dijumlahkan. Nilai yang diberikan ke fungsi dapat berupa angka, referensi sel, atau rentang.Baca lebih lanjut, kita dapat menulis jumlah sel, memberi kita daftar rumus excelDaftar Rumus ExcelIstilah “rumus excel dasar” mengacu pada fungsi umum yang digunakan di Microsoft Excel untuk melakukan perhitungan sederhana seperti penjumlahan, rata-rata, dan perbandingan. SUM, COUNT, COUNTA, COUNTBLANK, AVERAGE, MIN Excel, MAX Excel, LEN Excel, TRIM Excel, IF Excel adalah sepuluh rumus dan fungsi excel teratas.baca lebih lanjut.
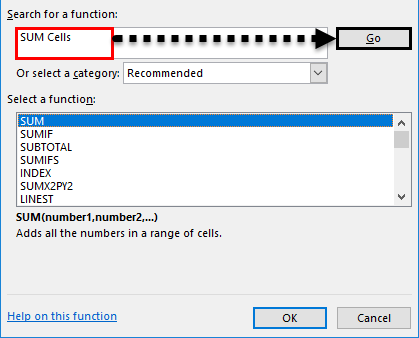
Setelah kita mendapatkan formula yang direkomendasikan, klik pada fungsi yang ingin kita gunakan.
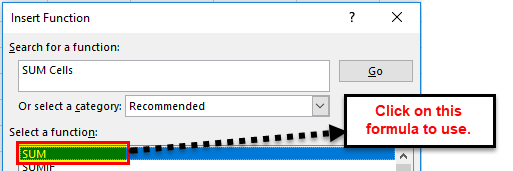
Sekarang kita perlu menentukan sel mana yang ingin kita gunakan untuk SUM.
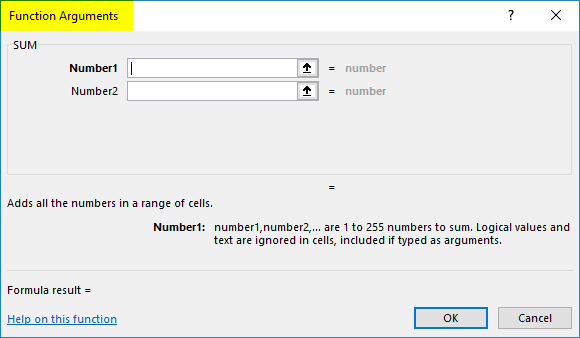
- Angka 1 akan menjadi angka pertama kita, yang ada di sel A1.
- Angka 2 akan menjadi angka kedua kita, yang ada di sel A2.
Pilih kedua nomor tersebut.
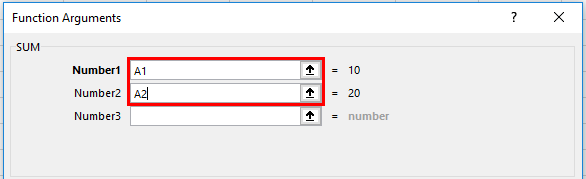
Sekarang, lihat opsi yang kita miliki. Itu telah membuka satu slot Nomor 3 lagi untuk memilih nomor ketiga, jika ada. Dan juga, review yang dihasilkan bisa kita lihat di sini saja.
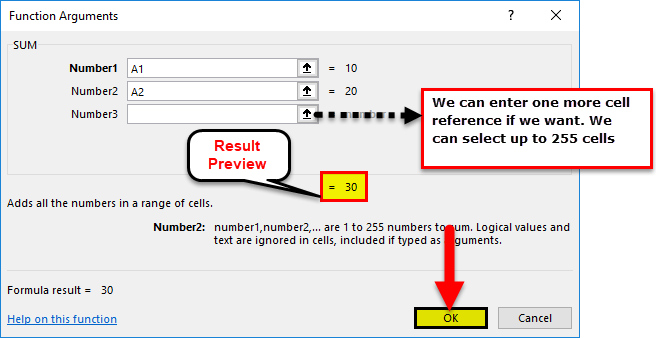
Klik OK untuk menyelesaikan rumus, dan kami akan mendapatkan hasilnya di sel A3.
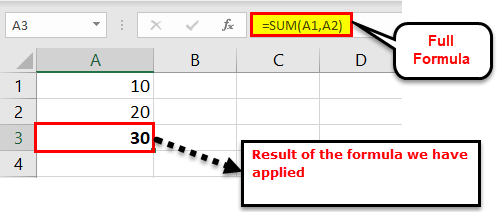
Contoh #2 – Menggunakan Kotak Dialog Sisipkan Fungsi
Lihatlah satu contoh lagi. Saya memiliki empat nilai.
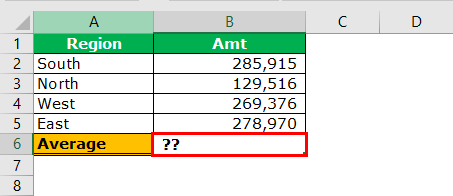
Di sel B6, kami ingin menghitung nilai RATA-RATA dari empat angka di atas di sel B2, B3, B4, dan B5.
Langkah 1: Pertama-tama kita harus memilih sel B6 dan mengklik fx .
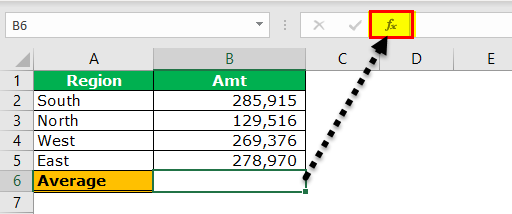
Langkah 2: Sekarang, kita akan melihat kotak dialog INSERT FUNCTION.
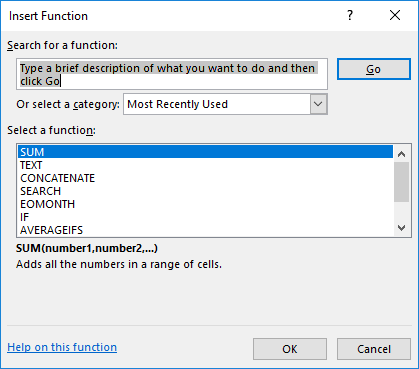
Langkah 3: Sekarang, ketik AVERAGE di kotak pencarian dan klik “GO.” Kita mungkin melihat fungsi AVERAGE.
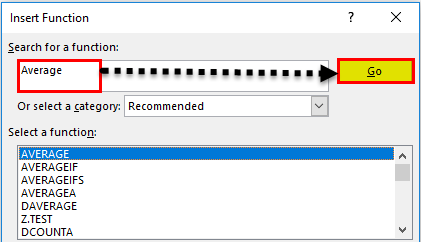
Langkah 4: Kemudian, pilih fungsi AVERAGE. Kita mungkin melihat kotak dialog.
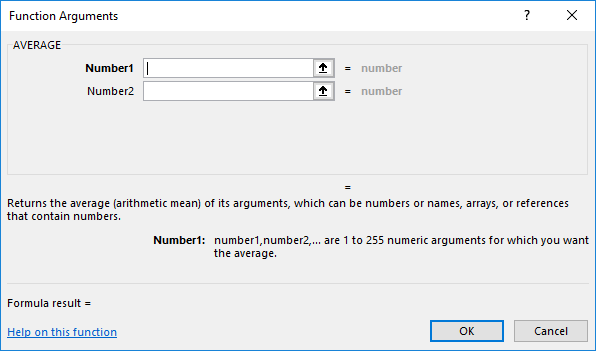
Langkah 5: Pilih dua nilai sel pertama, yaitu B2 & B3. Ini akan membuka referensi sel lainReferensi SelReferensi sel di excel merujuk sel lain ke sel untuk menggunakan nilai atau propertinya. Misalnya, jika kita memiliki data di sel A2 dan ingin menggunakannya di sel A1, gunakan =A2 di sel A1, dan ini akan menyalin nilai A2 di A1.baca lebih lanjut.
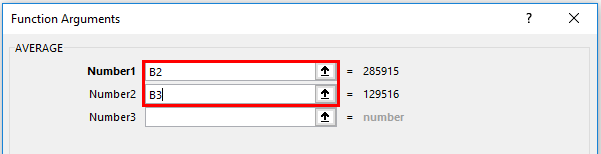
Langkah 6: Seperti ini, kita harus memilih semua nilai yang ingin kita cari rata-ratanya.
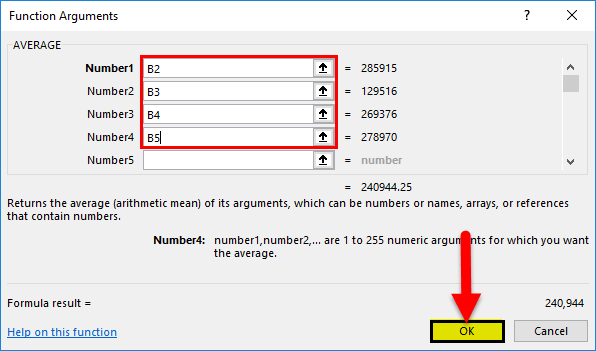
Kita sekarang dapat melihat pratinjau hasil dan sel apa yang telah kita pilih. Klik “OK” untuk menyelesaikan formula.
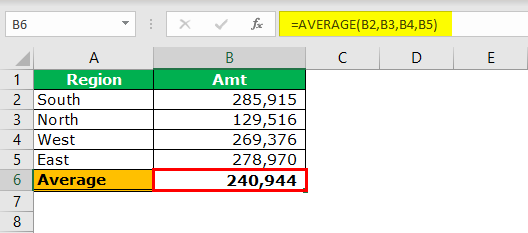
Kami memiliki fungsi AVERAGE adalah sel B6.
Hal-hal untuk diingat
- Kita harus membatasi FUNGSI INSERT hanya untuk pemahaman kita. Setelah kita merasa nyaman dengan rumus, ketik langsung ke dalam sel.
- Kita juga bisa INSERT FUNCTION di bawah tab FORMULA.
- Kita dapat INSERT FUNCTION di bawah Autosum drop down dengan mengklik “More Functions.”
- Tombol pintas untuk INSERT FUNCTION di Excel adalah “ Shift + F3.”
Artikel yang Direkomendasikan
Artikel ini adalah panduan untuk Memasukkan Fungsi di Excel. Kami membahas penyisipan rumus dan fungsi di Excel menggunakan kotak dialog tanda sama dengan dan Sisipkan fungsi, contoh praktis, dan templat Excel yang dapat diunduh. Anda dapat mempelajari lebih lanjut tentang Excel dari artikel berikut: –
- Kotak Pencarian di Excel
- Sisipkan Page Break di Excel
- Bagaimana Memasukkan Lembar Kerja Baru di Excel?
- Masukkan Tanggal di Excel








