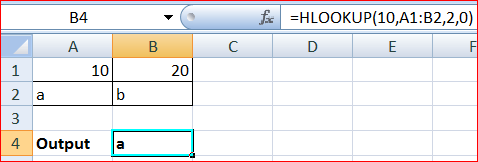
Apa itu HLOOKUP di Excel?
Fungsi HLOOKUP Excel mencari nilai yang ditentukan di baris paling atas tabel dan mengembalikan nilai lain dari kolom yang sama di baris yang berbeda. Nilai yang ditentukan disebut nilai pencarian dan nilai yang dikembalikan dikenal sebagai kecocokan. Pencocokan ini sesuai dengan nilai pencarian yang tepat (pencocokan persis) atau dengan nilai yang mendekati nilai pencarian (perkiraan pencocokan).
Misalnya, sel A1 dan B1 masing-masing berisi 10 dan 20. Sel A2 dan B2 masing-masing berisi ‘a’ dan ‘b’ (tanpa tanda kutip ganda). Rumus ‘=HLOOKUP(10,A1:B2,2,0)’ mengembalikan ‘a,’ seperti yang ditunjukkan pada gambar berikut.
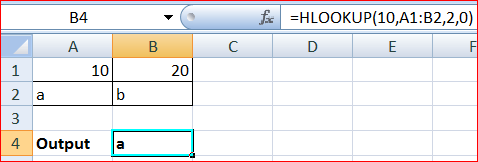
Rumus HLOOKUP yang diberikan dapat diartikan sebagai berikut:
- 10– HLOOKUP mencari nilai ini.
- A1:B2– HLOOKUP mencari di baris paling atas dari larik ini.
- 2– HLOOKUP mengembalikan nilai dari baris array ini.
- 0– HLOOKUP mengembalikan pencocokan persis.
HLOOKUP adalah singkatan dari pencarian horizontal di excel. Ini mencari nilai secara horizontal (dalam baris), tidak seperti pencarian vertikal (VLOOKUPVLOOKUPFungsi excel VLOOKUP mencari nilai tertentu dan mengembalikan kecocokan yang sesuai berdasarkan pengenal unik. Pengenal unik dikaitkan secara unik dengan semua catatan database. Misalnya , ID karyawan, nomor daftar siswa, nomor kontak pelanggan, alamat email penjual, dll., adalah pengenal unik. baca selengkapnya), yang mencari nilai secara vertikal (dalam kolom). Oleh karena itu, seseorang harus menggunakan HLOOKUP ketika ada kebutuhan untuk mencari (dari kiri ke kanan) di baris paling atas dari array.
Tujuan penggunaan fungsi excel HLOOKUP adalah untuk mengambil data dengan cepat berdasarkan parameter tertentu yang telah ditentukan sebelumnya. Fungsi ini dikategorikan dalam fungsi Pencarian dan Referensi Excel.
Sintaks Fungsi HLOOKUP Excel
Sintaks fungsi HLOOKUP di excel ditunjukkan pada gambar berikut:

Fungsi excel HLOOKUP menerima argumen berikut:
- Lookup_value: Ini adalah nilai yang akan dicari. Itu bisa berupa nilai numerik, string teks atau referensi sel.
- Table_array : Ini terdiri dari dua baris atau lebih di mana nilai pencarian akan dicari. Ini bisa berupa rentang, tabel, atau rentang bernama. Nilai pencarian harus selalu berada di baris paling atas dari ‘table_array.’ Selanjutnya, baris paling atas ini dapat berisi nilai numerik, string teks, atau nilai logika (benar dan salah).
- Row_index_num: Ini adalah baris yang tepat dari larik tabel tempat hasil pencocokan akan dikembalikan. Misalnya, jika ‘row_index_num’ adalah 3, nilai dari baris ketiga dari larik tabel dikembalikan.
- Range_lookup: Ini dapat menggunakan salah satu dari dua nilai logika, yang dijelaskan sebagai berikut:
- Benar (1): Jika ‘range_lookup’ benar atau 1, HLOOKUP mengembalikan perkiraan kecocokan. Selain itu, ketika argumen ini disetel ke true dan pencocokan tepat tidak ditemukan (lihat catatan berikutnya), fungsi mengembalikan nilai terbesar berikutnya, yang lebih kecil dari nilai pencarian. Jika ‘range_lookup’ benar, nilai array tabel harus diurutkan dalam urutan menaik, mulai dari kiri ke kanan.
- Salah (0): Jika ‘range_lookup’ salah atau 0, HLOOKUP mengembalikan pencocokan persis. Selain itu, ketika argumen ini disetel ke false dan pencocokan tepat tidak ditemukan, fungsi mengembalikan kesalahan ‘#N/A’. Jika ‘range_lookup’ salah, tidak diperlukan penyortiran array tabel.
Argumen ‘lookup_value’, ‘table_array’, dan ‘row_index_num’ adalah wajib, sedangkan ‘range_lookup’ adalah argumen opsional. Jika argumen ‘range_lookup’ dihilangkan, fungsi excel HLOOKUP akan menganggapnya sebagai 1 (benar).
Catatan: Saat argumen ‘range_lookup’ disetel ke true, fungsi HLOOKUP akan mencari pencocokan tepat terlebih dahulu. Jika pencocokan tepat tidak ditemukan, pencocokan perkiraan dikembalikan oleh fungsi. Saat argumen ‘range_lookup’ disetel ke false, fungsi HLOOKUP hanya mencari yang sama persis.
Bagaimana cara menggunakan Fungsi HLOOKUP di Excel?
Mari kita perhatikan beberapa contoh untuk memahami cara kerja HLOOKUPHLOOKUP Dengan ContohFungsi HLOOKUP menemukan data di baris pertama tabel dan kemudian memberikan nilai terkait di kolom yang disejajarkan dengan baris yang ditentukan. Contoh HLOOKUP mencerahkan pengguna tentang cara menemukan nilai saat tabel data dalam bentuk horizontal. baca lebih lanjut fungsi Excel.
Contoh #1–Pencocokan Persis untuk Mengambil Nilai Numerik Termasuk Tanggal
Gambar berikut menunjukkan pendapatan penjualan (baris 6) yang dihasilkan dan keuntungan (baris 5) yang diperoleh pada tanggal tertentu (baris 7) oleh suatu organisasi. Organisasi ini beroperasi di empat wilayah, yaitu Timur, Barat, Utara, dan Selatan. Data untuk setiap wilayah dibagikan. Satu kolom mewakili data dari satu wilayah.
Kami ingin mengambil keuntungan, pendapatan penjualan, dan tanggal penjualan yang terkait dengan wilayah Utara. Gunakan fungsi HLOOKUP Excel untuk melakukan pencarian dengan hasil yang sama persis.
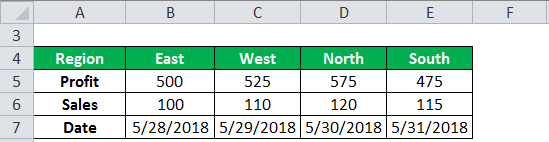
Langkah-langkah untuk mengambil data yang terkait dengan wilayah Utara tercantum sebagai berikut:
Langkah 1: Masukkan rumus berikut di sel B10, C10, dan D10 masing-masing:
- ‘=HLOOKUP($A10,$A$4:$E$7,2,0)’
- ‘=HLOOKUP($A10,$A$4:$E$7,3,0)’
- ‘=HLOOKUP($A10,$A$4:$E$7,4,0)’
Sel A10 berisi ‘utara’.
Langkah 2: Tekan tombol ‘Enter’ setelah memasukkan setiap rumus pada langkah sebelumnya. Output ditampilkan dalam sel B10, C10, dan D10 dari gambar berikut.
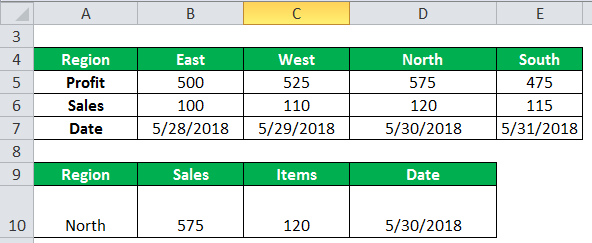
Penjelasan: Di ketiga rumus (dimasukkan di langkah 1), HLOOKUP mencari nilai di sel A10, yaitu ‘utara’. Nilai ini dicari di baris paling atas dari larik A4:E7. Karena ‘range_lookup’ adalah 0 di ketiga rumus, fungsi excel HLOOKUP mencari kecocokan yang tepat.
Dalam pointer ‘a’ (dari langkah 1), HLOOKUP mengembalikan nilai dari baris 2 array tabel. Kolom asal kecocokan dikembalikan sama dengan kolom wilayah Utara (kolom D). Nilai yang sesuai dengan baris dan kolom yang disebutkan adalah 575. Jadi, dari rumus di pointer ‘a’, hasilnya adalah 575. Ini adalah keuntungan dari wilayah Utara.
Demikian pula, dalam pointer ‘b’ dan ‘c’ (dari langkah 1), HLOOKUP mengembalikan nilai dari baris 3 dan 4 dari larik tabel (A4:E7) secara berurutan. Di kedua rumus, nilai dikembalikan dari kolom Utara (kolom D).
Jadi, kecocokan yang sesuai untuk penunjuk ‘b’ dan ‘c’ masing-masing adalah 120 dan 30/5/2018. Pertandingan pertama adalah pendapatan penjualan yang dihasilkan, sedangkan yang terakhir adalah tanggal penjualan yang terkait dengan wilayah Utara.
Contoh #2–Pencocokan Persis dan Perkiraan untuk Mengambil Persentase
Gambar berikut menunjukkan tanggal acak tertentu (baris 15) dan persentase (baris 16). Kami ingin mengambil nilai-nilai berikut:
- Persentase 1-Jan dengan melakukan pencarian dengan pencocokan persis
- Persentase 2 April dengan melakukan pencarian dengan perkiraan kecocokan
Gunakan fungsi HLOOKUP dari Excel. Perhatikan bahwa semua tanggal berkaitan dengan tahun 2011.
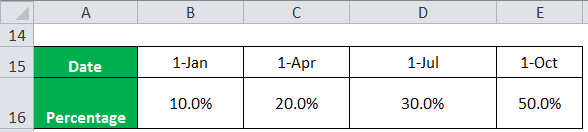
Langkah-langkah untuk mengambil nilai yang diberikan tercantum sebagai berikut:
Langkah 1: Masukkan rumus berikut di sel B20 dan B21 masing-masing:
- ‘=HLOOKUP(A20,A15:E16,2,0)’ atau ‘=HLOOKUP(A20,A15:E16,2,False)’
- ‘=HLOOKUP(A21,A15:E16,2,1)’ atau ‘=HLOOKUP(A20,A15:E16,2,Benar)’
Sel A20 dan A21 masing-masing berisi ‘1-Jan’ dan ‘2-Apr’.
Langkah 2: Tekan tombol ‘Enter’ setelah memasukkan rumus sebelumnya. Output dalam sel B20 dan B21 masing-masing adalah 10,0% dan 20,0%. Ini ditunjukkan pada gambar berikut.
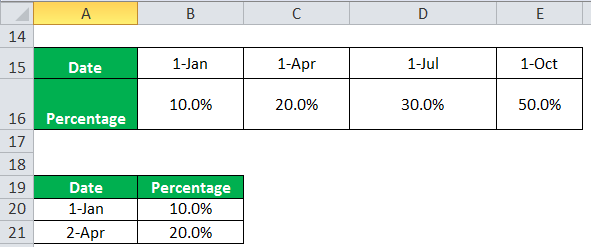
Penjelasan: Pada rumus pointer ‘a’ (dimasukkan pada langkah 1), fungsi excel HLOOKUP mencari nilai sel A20 pada baris paling atas dari array tabel yang diberikan (A15:E16). Itu mencari kecocokan yang tepat dari nilai pencarian (1-Jan). Pencocokan persis ini dikembalikan dari baris kedua dari larik tabel.
Kolom tempat hasil pencocokan persis sama dengan kolom 1-Jan (kolom B). Oleh karena itu, nilai yang sesuai pada baris dan kolom yang diberikan adalah 10,0%, yang merupakan keluaran dari rumus pertama.
Demikian pula, pada penunjuk ‘b’ (dari langkah 1), fungsi HLOOKUP mencari nilai sel A21, yaitu 2-Apr. Ini juga dicari di baris paling atas dari larik A15:E16. Namun, kali ini fungsi mencari perkiraan kecocokan karena argumen ‘range_lookup’ disetel ke 1 (atau true).
Fungsi excel HLOOKUP tidak dapat menemukan kecocokan yang tepat dari nilai pencarian (2-Apr) di baris paling atas dari larik tabel. Jadi, fungsi mengembalikan persentase yang sesuai dengan tanggal terbesar berikutnya, yaitu 1-Apr. Tanggal terbesar berikutnya (1-Apr) lebih kecil dari nilai pencarian (2-Apr).
Karena kecocokan harus dari baris kedua larik yang diberikan (A15:E16), hasilnya adalah 20,0%.
Catatan: Tanggal dalam sel B20 dan B21 terkait dengan tahun yang sama (2011) seperti yang diberikan dalam kumpulan data. Seandainya kami memasukkan tanggal dengan tahun yang berbeda, kami tidak akan dapat mengambil data yang diperlukan.
Kesalahan yang Dikembalikan oleh Fungsi HLOOKUP di Excel
Kesalahan yang dikembalikan oleh fungsi excel HLOOKUP dijelaskan sebagai berikut:
sebuah. Kesalahan ‘#N/A’: Ini dikembalikan jika argumen ‘range_lookup’ disetel ke salah (atau 0) dan HLOOKUP tidak dapat menemukan nilai pencarian di baris paling atas dari larik tabel.
Misalnya, pada gambar berikut, ‘lookup_value’ adalah 2-Jan dan harus sama persis. Di sel B20, rumus ‘=HLOOKUP(A20,A15:E16,2,0)’ mengembalikan kesalahan ‘#N/A’.
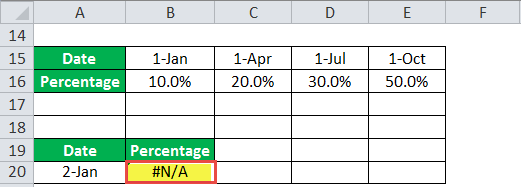
- ‘#NILAI!’ kesalahan: #NILAI! kesalahan#NILAI! Kesalahan#NILAI! Kesalahan di Excel menyatakan bahwa sel referensi yang telah dimasukkan pengguna dengan rumus yang salah atau menggunakan tipe data yang salah (kebanyakan data numerik). Terkadang, sulit untuk mengidentifikasi jenis kesalahan di balik kesalahan ini. read more dikembalikan jika ‘row_index_num’ yang dimasukkan kurang dari 1.
Misalnya, pada gambar berikut, ‘row_index_num’ diberikan sebagai nol. Di sel B20, rumus ‘=HLOOKUP(A20,A15:E16,0,0)’ mengembalikan ‘#VALUE!’ kesalahan.
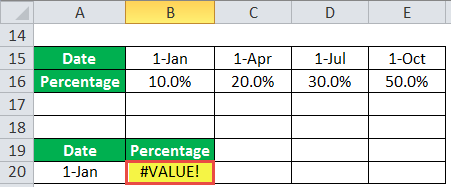
- ‘#REF!’ error: Ini dikembalikan jika ‘row_index_num’ yang dimasukkan lebih besar dari total baris array tabel.
Misalnya, pada gambar berikut, ‘row_index_num’ diberikan sebagai 3, sedangkan total baris ‘table_array’ adalah 2. Di sel B20, rumus ‘=HLOOKUP(A20,A15:E16,3,0)’ mengembalikan ‘#REF!’ kesalahan.
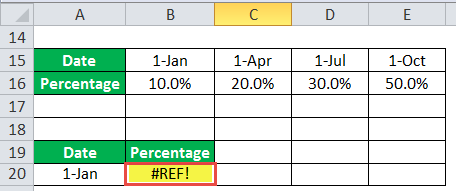
Poin Penting Terkait Fungsi HLOOKUP di Excel
Poin-poin penting yang terkait dengan fungsi excel HLOOKUP tercantum sebagai berikut:
- Ini adalah fungsi case-insensitive. Ini menyiratkan bahwa nilai huruf besar dan huruf kecil diperlakukan sama.
- Itu tidak dapat mencari di tempat lain selain baris paling atas dari larik tabel. Jadi, nilai pencarian harus selalu berada di baris ini.
- Ini mendukung penggunaan karakter wildcard seperti asterisk (*) dan tanda tanya (?) dalam argumen ‘lookup_value’. Dalam kasus tersebut, seseorang dapat memasukkan string teks yang tidak lengkap sebagai ‘lookup_value’ dan, berdasarkan ini, mengambil nilai yang sesuai.
- Ini mengembalikan kecocokan pertama jika ada lebih dari satu contoh nilai pencarian di baris paling atas dari larik tabel. Untuk menghindari situasi seperti itu, hapus duplikat sebelum menerapkan rumus HLOOKUP.
Catatan: Jika nilai pencarian tidak terletak di baris paling atas dari larik tabel, kombinasi fungsi INDEX dan MATCH Fungsi INDEX Dan MATCHFungsi INDEX dapat mengembalikan hasil dari nomor baris, dan fungsi MATCH dapat memberi kita posisi nilai pencarian dalam array. Kombinasi INDEX MATCH ini bermanfaat dalam mengatasi batasan mendasar VLOOKUP.baca lebih lanjut dapat digunakan untuk mengambil data.
Pertanyaan yang Sering Diajukan
- Tentukan fungsi HLOOKUP dan nyatakan kapan harus digunakan di Excel.
Fungsi HLOOKUP Excel mencari nilai pencarian tertentu di baris pertama larik dan mengembalikan kecocokan yang sesuai dari baris lain. Kolom asal kecocokan dikembalikan sama dengan kolom nilai pencarian. Dalam argumen fungsi, seseorang dapat menyatakan apakah diperlukan pencocokan tepat atau perkiraan.
Fungsi HLOOKUP digunakan dalam situasi berikut:
a. Ketika nilai lookup terletak di baris pertama dari array
b. Ketika array disusun secara horizontal dan nilainya perlu dicari di seluruh baris lembar kerja
Catatan: Untuk sintaks dan argumen fungsi HLOOKUP, lihat judul ‘Sintaks Fungsi HLOOKUP Excel’ di artikel ini.
- Jelaskan langkah demi langkah penggunaan fungsi HLOOKUP di Excel.
Langkah-langkahnya, ketika satu nilai perlu diambil, tercantum sebagai berikut:
a. Ketik argumen fungsi secara manual di sel tempat output diperlukan. Atau, dari tab Rumus, akses kotak dialog ‘sisipkan fungsi’. Pilih ‘HLOOKUP’ dari fungsi ‘lookup & reference’. Masukkan argumen fungsi.
b. Tekan tombol ‘Enter’ jika argumen dimasukkan secara manual pada langkah sebelumnya. Atau, klik ‘Ok’ di kotak dialog ‘argumen fungsi’ untuk melanjutkan.
Satu nilai diambil dari kumpulan data.
Langkah-langkahnya, ketika array nilai perlu diambil, adalah sebagai berikut:
a. Pilih sel horizontal kosong sebanyak jumlah baris yang diperlukan dalam output.
b. Di sel pertama pilihan, masukkan argumen fungsi HLOOKUP secara manual. Pastikan nomor baris yang berbeda dari argumen ‘row_index_num’ dimasukkan dalam tanda kurung kurawal {}. Misalnya, rumus akan terlihat seperti ‘=HLOOKUP(A1,A1:C3,{1,2,3},0).’ Kecualikan tanda kutip ganda awal dan akhir.
c. Tekan tombol ‘Ctrl+Shift+Enter’ bersamaan.
Array nilai diperoleh di baris kosong yang dipilih di langkah ‘a.’
- Bagaimana cara melakukan HLOOKUP menggunakan lembar kerja Excel yang berbeda?
Untuk mengekstrak data dari lembar kerja yang berbeda, tentukan nama lembar diikuti dengan tanda seru. Misalnya, rumus HLOOKUP dinyatakan sebagai berikut (abaikan tanda kutip ganda awal dan akhir):
‘=HLOOKUP(A1,Sheet3!A1:C3,2,0)’
Di sini, ‘lookup_value’ ada di sel A1. ‘sheet3’ berisi ‘table_array’ A1:C3. ‘Row_index_num’ adalah 2 dan argumen ‘range_lookup’ adalah 0.
Jika nama lembar kerja terdiri dari karakter non-alfabet (seperti @, #, dll.) atau spasi, sertakan nama dalam tanda kutip tunggal diikuti dengan tanda seru tandai (seperti ‘Sheet 3’! atau ‘Sheet [email protected]’!).
Catatan: Daripada mengetikkan argumen secara manual, seseorang dapat memilih sel dari lembar kerja yang berbeda. Excel secara otomatis memasukkan nama sheet ke dalam rumus HLOOKUP.
Demikian pula, untuk mengekstrak data dari buku kerja yang berbeda, pastikan nama buku kerja diapit dalam tanda kurung siku. Untuk mempermudah, pilih sel dari buku kerja yang berbeda. Excel secara otomatis memasukkan nama buku kerja dan lembar kerja ke dalam rumus HLOOKUP.
Video Fungsi HLOOKUP
Artikel yang Direkomendasikan
Ini telah menjadi panduan untuk HLOOKUP di Excel. Di sini kami membahas rumusnya dan cara menggunakan fungsi HLOOKUP beserta contoh praktis dan template Excel yang dapat diunduh. Anda juga dapat melihat fungsi Excel yang berguna ini –
- VLOOKUP dengan Dua KriteriaVLOOKUP Dengan Dua KriteriaVlookup dan Hlookup adalah fungsi referensi di excel, digunakan untuk referensi data agar sesuai dengan array tabel atau sekelompok data dan menampilkan output. Perbedaan antara fungsi referensi ini adalah Vlookup menggunakan kolom referensi sedangkan Hlookup menggunakan baris referensi.Baca lebih lanjut
- Kesalahan VLOOKUP di Excel
- Power BI VlookupPower BI VlookupVLOOKUP di Power BI membantu pengguna mengambil data dari tabel lain. Karena ini bukan fungsi bawaan, pengguna perlu mereplikasinya menggunakan fungsi DAX seperti fungsi LOOKUPVALUE DAX.baca lebih lanjut
- Fungsi Harga di ExcelFungsi Harga Di ExcelFungsi harga di Excel adalah fungsi keuangan yang menghitung nilai asli atau nilai nominal saham per 100 dolar, dengan asumsi bunga dibayarkan secara berkala.baca lebih lanjut








