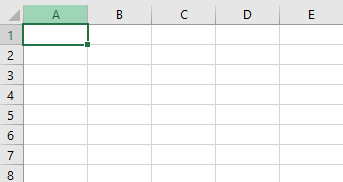
Bagaimana Cara Menemukan Jumlah Baris Maksimum di Excel?
Misalnya, lihat pratinjau lembar kerja di bawah ini.
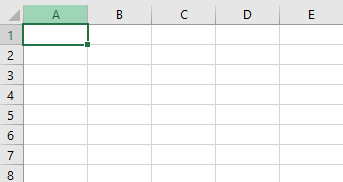
Sel yang aktif adalah sel A1. Untuk pergi ke baris terakhir kolom ini, kita perlu menekan tombol pintas “Ctrl + Panah Bawah”. Ini akan membawa kita ke baris terakhir di kolom sel yang dipilih.

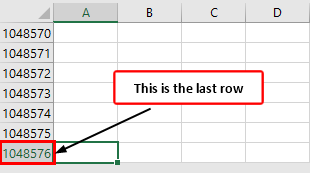
Namun satu hal yang perlu kita ketahui tentang jalan pintas ini adalah ini akan membawa kita ke sel terakhir yang digunakan tanpa merusak sel.
Misalnya, lihat pratinjau data di bawah ini.
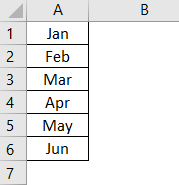
Kami memiliki beberapa data di 6 baris pertama kolom 1, dan sel aktif adalah sel A1. Jika kita menekan “Ctrl + Panah Bawah”, itu akan membawa Anda ke sel yang terakhir digunakan, bukan ke baris terakhir lembar kerja.
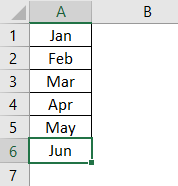
Tombol pintasan ini akan menuju ke sel yang terakhir digunakan tanpa jeda sel. Misalnya, lihat pratinjau data di bawah ini.
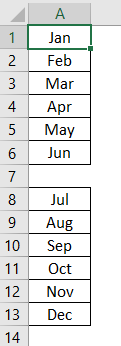
Setelah 6 baris pertama, kami memiliki jeda baris satu baris, dan setelah jeda sel itu, kami memiliki data di 6 baris lainnya. Jadi pertama, kita akan menekan tombol shortcut “Ctrl + Down Arrow.” Ini akan membawa saya ke baris terakhir yang digunakan sebelum sel pecah, baris ke-6.
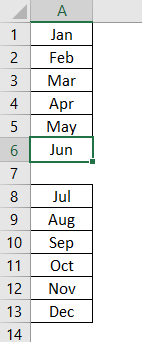
Sekali lagi, kami akan menekan tombol pintasan “Ctrl + Panah Bawah” dan melihat kemana perginya.
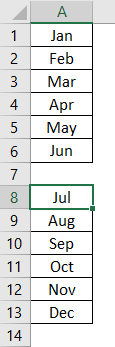
Setelah menekan tombol pintas sekali lagi, itu telah melompat ke sel yang digunakan berikutnya, bukan ke ujung sel yang terakhir digunakan. Jadi sekarang, kita harus menekan tombol “Ctrl + Panah Bawah”. Ini akan membawa kita ke baris lain yang terakhir digunakan, baris ke-13.
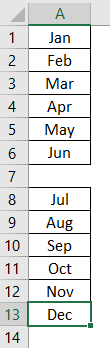
Sekarang, jika kita menekan tombol “Ctrl + Panah Bawah”, itu akan membawa kita ke baris terakhir lembar kerja. Seperti ini, pergi ke jumlah baris maksimum dengan Excel berfungsi.
Batasi Tindakan Pengguna ke Jumlah Baris Tertentu di Excel
Seringkali, kami tidak ingin pengguna menggunakan semua baris. Sebaliknya, kami ingin mereka bekerja dengan rentang sel atau baris tertentu. Kita dapat melakukan ini dengan menggunakan beberapa metode. Di bawah ini adalah cara untuk membatasi tindakan pengguna pada baris tertentu.
Menggunakan Metode Sembunyikan
Misalnya, jika kita ingin mengizinkan pengguna bekerja dengan sepuluh baris pertama dari data, kita dapat menyembunyikan baris sisanya kecuali untuk 10 baris pertama.
- Untuk menyembunyikan dari baris ke-11 dan seterusnya, kita harus memilih semua baris hingga 10.48.576 baris.
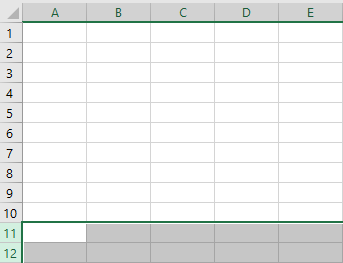
- Sekarang klik kanan pada baris headerRow HeaderExcel Row Header adalah kolom abu-abu di sisi kiri kolom 1 di lembar kerja yang berisi angka (1, 2, 3, dst). Untuk menyembunyikan atau menampilkan tajuk baris dan kolom, tekan ALT + W + V + H. baca selengkapnya dan pilih opsi “Sembunyikan”.
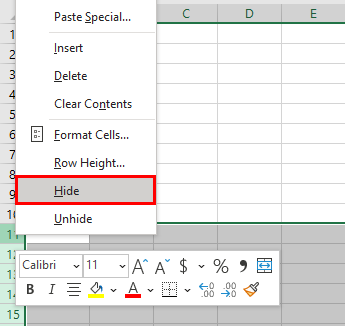
- Ini akan menyembunyikan semua baris yang dipilih, dan pengguna hanya dapat melihat 10 baris.
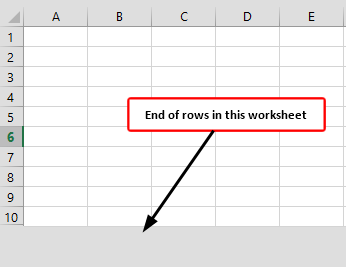
Kita dapat menggunakan tombol pintasan untuk menyembunyikan Tombol Pintas Untuk Menyembunyikan “Ctrl + 9” dan “Ctrl + 0” masing-masing adalah pintasan keyboard untuk menyembunyikan baris dan kolom excel. Untuk menggunakan metode ini, pilih sel mana saja dalam satu baris atau kolom, lalu tekan 0 atau 9 sambil menahan tombol ctrl. Baca lebih lanjut baris jika kita tidak ingin mengikuti metode klik kanan dan sembunyi manual.
Setelah memilih beberapa baris untuk disembunyikan, tekan tombol pintasan “Ctrl + 9” (Angka 9 harus dari nomor keyboard, bukan dari tombol angka keyboard). Itu hanya akan menyembunyikan baris.
Seperti ini, kami dapat membatasi tindakan pengguna dengan lembar kerja tertentu.
Hal-hal untuk diingat
- Versi Excel 2003 hanya memiliki 65.536 baris saja.
- Dari versi Excel 2007 dan seterusnya, kami memiliki lebih dari 1 juta baris.
- Jika kita menggunakan semua baris, maka komputer harus dilengkapi dengan prosesor yang berpengalaman, dan kapasitas RAM minimal 8 GB.
Artikel yang Direkomendasikan
Artikel ini adalah panduan untuk Jumlah Baris Maksimum di Excel. Kami membahas menemukan baris terakhir dan membatasi tindakan pengguna ke baris tertentu di Excel dan template yang dapat diunduh. Anda dapat mempelajari lebih lanjut tentang Excel dari artikel berikut: –
- Rumus Maks di Excel
- Menghitung Jumlah Baris & Kolom Excel
- MINVERSE di Excel
- Fungsi Baris di Excel








