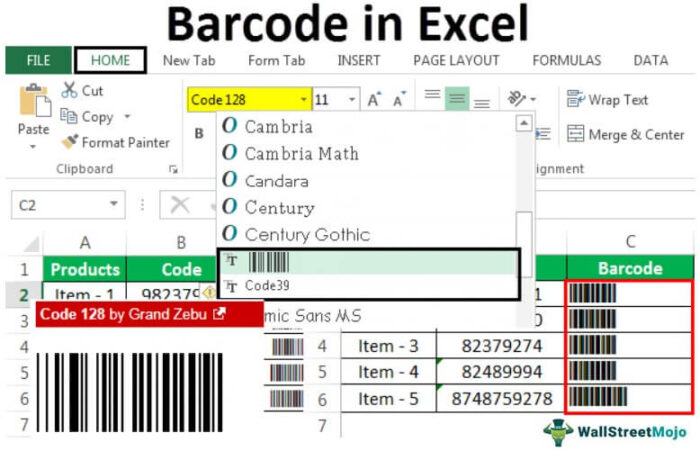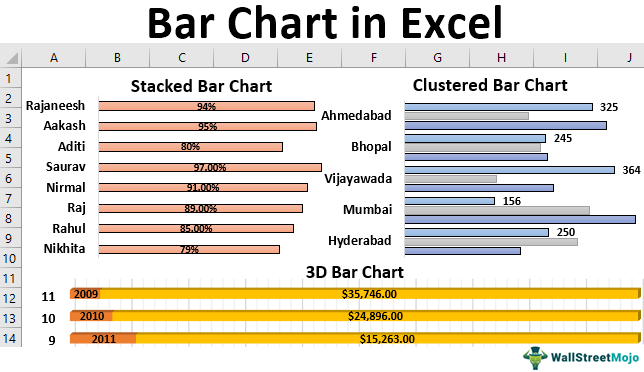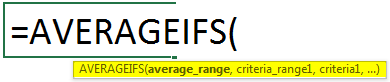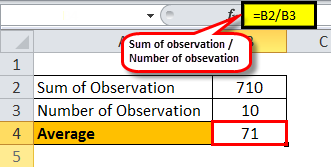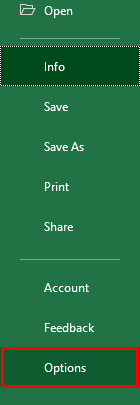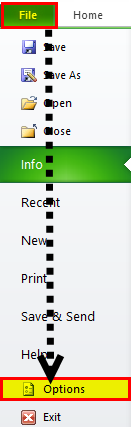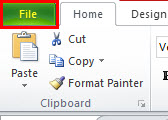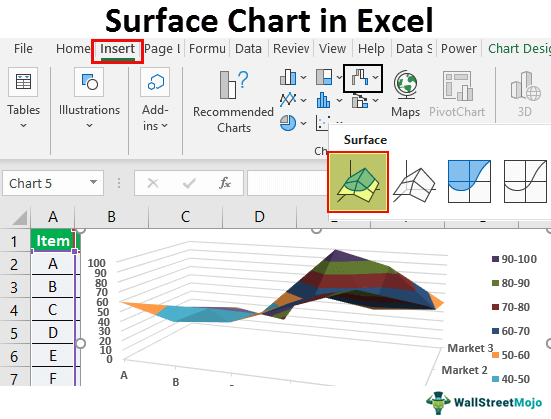
Bagan Permukaan Excel (Plot)
Bagan permukaan adalah bagan Excel tiga dimensi yang memplot titik data dalam tiga dimensi. Anda dapat melihat jenis permukaan jala, yang membantu kami menemukan kombinasi optimal antara dua jenis titik data. Bagan permukaan tipikal terdiri dari tiga titik data variabel. Mari kita sebut mereka “X”, “Y”, dan “Z”. Dari tiga variabel yang tersedia ini, kita dapat mengkategorikannya menjadi dua set: variabel independen dan dependen. Dua variabel akan independen, dan satu akan menjadi variabel dependen.
Jadi, sedemikian rupa, grafik permukaan menunjukkan hubungan antara titik data melalui permukaan mesh.
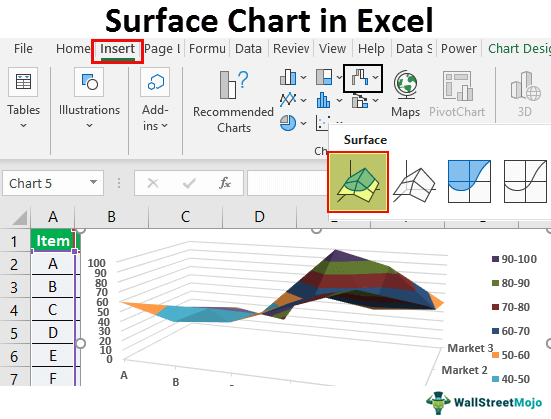
Anda bebas menggunakan gambar ini di situs web Anda, templat, dll., Harap berikan kami tautan atribusiBagaimana Memberikan Atribusi? Tautan Artikel menjadi Hyperlink
Misalnya: Sumber: Grafik Permukaan di Excel (wallstreetmojo.com)
Contoh Membuat Surface Chart (Plot) di Excel
Contoh 1
Pertimbangkan data di bawah ini untuk membuat bagan permukaan pertama Anda di Excel.

Ikuti langkah-langkah di bawah ini untuk membuat grafik permukaan Excel:
- Buka spreadsheet excel terlebih dahulu.
- Kemudian, salin tabel data di atas ke salah satu lembar kerja. Dan pilih rentang data.

- Pilih opsi “INSERT” di tab pita.

- Di bawah tab “INSERT”, kita dapat melihat bagian “Chart”. Pilih “Stock”, “Surface”, atau Radar Chart di excel di bagian ini. Di bawah kategori bagan ini, pilih bagan “Permukaan 3-D”.

- Segera setelah Anda mengklik bagan “Permukaan 3-D”, Anda akan melihat bagan permukaan default di bawah ini di lembar kerja Anda.

- Ini bukan bagan permukaan akhir pengguna akhir. Kami perlu menyesuaikan bagan untuk melihat ini dengan lebih baik.
Pilih bagan dan tekan tombol pintasan “ Ctrl + 1″ untuk membuka “FORMAT CHART AREA” di sebelah kanan spreadsheet Excel (Excel 2013 dan seterusnya).

- Dari FORMAT CHART AREA itu, kita dapat mengubah warna mesh, penyesuaian sumbu horizontal dan vertikal, dan melakukan lebih banyak hal.
Untuk mengubah warna jaring, Anda dapat melakukannya di bawah tab “DESAIN” itu sendiri. Dengan memilih bagan, Anda dapat melihat dua tab alat bagan, “Desain dan Format Bagan”.

- Pilih tab “Desain Bagan”, “Ubah Warna”, dan pilih warna sesuai keinginan Anda.

Seperti yang Anda lihat, kami telah memilih yang keempat. Terakhir, kita bisa melihat pratinjau grafik saya di sisi kanan. Seperti tempat ini, kursor pada setiap kumpulan warna mempratinjau bagan sebelum menyelesaikan kombinasi warna.
- Hal berikutnya yang perlu kita lakukan adalah “Ganti Baris/Kolom”. Karena pada saat penyisipan bagan, Excel mengasumsikan bahwa hal-hal horizontal adalah rangkaian data dan hal-hal vertikal adalah kategori.
Jadi, kita perlu mengubah baris/kolom di bawah tab “Chart Design”.

Segera setelah Anda memilih opsi ini, bagan kami akan berubah secara otomatis. Sekarang, tampilannya seperti di bawah ini.

Contoh #2
Sekarang, mari kita lihat satu lagi contoh grafik permukaan. Untuk ini, pertimbangkan kumpulan data di bawah ini.

Salin data ke lembar kerja.

Pilih data untuk memilih opsi sisipkan bagan.

Sekarang, kita bisa melihat grafik di bawah ini.

Sekarang di bawah tab “Desain”, pilih “Tata Letak Cepat” dan pilih “Layout 5.”

Sekarang, grafik kita terlihat seperti ini.

Seperti ini, kita bisa membuat bagan permukaan jala di Excel.
Hal-hal untuk diingat
- Grafik permukaan bukanlah grafik yang paling sering digunakan di dunia praktis, jadi Anda tidak akan menemukan begitu banyak sumber daya untuk mengerjakannya.
- Kita harus selalu memilih kombinasi warna yang berbeda untuk memberikan efek visual.
Artikel yang Direkomendasikan
Artikel ini adalah panduan untuk Bagan Permukaan di Excel. Di sini, kita akan mempelajari cara membuat plot permukaan menggunakan spreadsheet Excel, contoh praktis, dan template yang dapat diunduh. Anda dapat mempelajari lebih lanjut tentang Excel dari artikel berikut: –
- Bagan Perbandingan di Excel
- Buat Bagan Kombo di Excel
- Plot 3D di Excel
- Bagaimana Cara Membuat Peta Excel 3D?
- Pembaruan Tabel Pivot