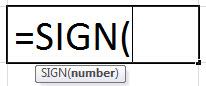
Fungsi TANDA di Excel
Fungsi SIGN di Excel adalah fungsi Matematika/Trig yang memberi kita hasil ini. Fungsi SIGN mengembalikan tanda (-1, 0, atau +1) dari argumen numerik yang disediakan. Rumus SIGN di Excel dapat digunakan dengan mengetikkan kata kunci: =SIGN( dan memberikan angka sebagai input.
Misalnya, kita memiliki kumpulan data penjualan produk selama dua tahun di sel A1(80.000) dan B1(50.000). Sekarang, kami ingin melihat apakah ada peningkatan angka dibandingkan tahun lalu. Dalam skenario seperti itu, kita dapat menggunakan rumus SIGN berikut:
=TANDA(A1-B1)
=+1.
Sintaksis
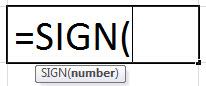
Argumen
nomor: Ini adalah nomor untuk mendapatkan tanda.
Nomor input dapat berupa angka apa pun yang dimasukkan secara langsung atau dalam bentuk operasi matematika apa pun atau referensi sel Referensi Sel Referensi Sel di excel merujuk sel lain ke sel untuk menggunakan nilai atau propertinya. Misalnya, jika kita memiliki data di sel A2 dan ingin menggunakannya di sel A1, gunakan =A2 di sel A1, dan ini akan menyalin nilai A2 di A1.baca lebih lanjut.
Keluaran:
Rumus SIGN di Excel hanya memiliki tiga hasil: +1, 0, dan -1.
- Jika jumlahnya melebihi nol, rumus Excel SIGN akan mengembalikan 1.
- Jika angkanya sama dengan nol, rumus SIGN di Excel akan mengembalikan 0.
- Jika angkanya kurang dari nol, rumus SIGN di Excel akan menghasilkan -1.
Jika argumen nomor yang diberikan bukan numerik, fungsi TANDA Excel akan mengembalikan #VALUE! Kesalahan.
Bagaimana Cara Menggunakan Fungsi SIGN di Excel? (dengan Contoh)
Contoh 1
Misalkan Anda memiliki angka saldo akhir untuk tujuh departemen untuk tahun 2016 dan 2017, seperti yang ditunjukkan di bawah ini.
|
Departemen |
2016 |
2017 |
|
Departemen A |
10.000 |
12000 |
|
Departemen B |
-1890 |
-2000 |
|
Departemen C |
250000 |
320000 |
|
Departemen D |
80000 |
60000 |
|
Departemen E |
-50000 |
-40000 |
|
Departemen F |
-1000 |
2500 |
|
Departemen G |
12000 |
12500 |
Beberapa departemen berjalan dalam hutang, dan beberapa memberikan keuntungan yang baik. Sekarang, Anda ingin melihat apakah ada peningkatan angka tersebut dibandingkan tahun lalu. Untuk melakukannya, Anda dapat menggunakan rumus SIGN berikut untuk yang pertama.
=TANDA(D4 – C4)

Ini akan mengembalikan +1. Argumen ke fungsi SIGN adalah nilai yang dikembalikan dari fungsi lain.

Seret untuk mendapatkan nilai sel lainnya.

Contoh #2
Dalam contoh di atas, Anda mungkin juga ingin menghitung kenaikan persentase di excel Hitung Persentase Kenaikan Di Excel Persentase kenaikan = (Nilai Baru – Nilai Lama)/ Nilai Lama. Alih-alih menunjukkan delta sebagai Nilai, peningkatan persentase menunjukkan seberapa banyak nilai telah berubah dalam hal peningkatan persentase. Baca lebih lanjut mengenai tahun sebelumnya.
Untuk itu, Anda dapat menggunakan rumus SIGN berikut:
=(D4 – C4)/C4 * TANDA(C4)

Seret ke sel lainnya.

Jika saldo tahun 2016 nol, fungsi akan memberikan kesalahan. Alternatifnya, kami dapat menggunakan rumus SIGN berikut untuk menghindari kesalahan:
=IFERROR((D4 – C4) / C4 * TANDA(C4), 0)
Untuk mendapatkan persentase kenaikan atau penurunan keseluruhan, Anda dapat menggunakan rumus berikut:
(JUMLAH(D4:D10) – JUMLAH(C4:C10)) / JUMLAH(C4:C10) * TANDA(JUMLAH(C4:C10))

SUM(D4:D10) akan memberikan saldo bersih termasuk semua departemen untuk tahun 2017
SUM(C4:C10) akan memberikan saldo bersih termasuk semua departemen untuk tahun 2016
SUM(D4:D10) – SUM(C4:C10) akan memberikan keuntungan atau kerugian bersih, termasuk semua departemen.
(SUM(D4:D10) – SUM(C4:C10)) / SUM(C4:C10) * SIGN(SUM(C4:C10)) akan memberikan persentase untung atau rugi
Contoh #3
Misalkan Anda memiliki daftar angka di B3:B8, seperti yang ditunjukkan di bawah ini.

Sekarang, Anda ingin mengubah tanda bilangan negatif menjadi positif.
Anda dapat menggunakan rumus berikut:
=B3 * TANDA(B3)

Jika B3 negatif, TANDA(B3) adalah -1, dan B3 * TANDA(B3) akan negatif * negatif, yang akan mengembalikan positif.
Jika B3 positif, TANDA(B3) adalah +1, dan B3 * TANDA(B3) akan menjadi positif * positif, yang akan mengembalikan positif.
Ini akan kembali ke 280.

Seret untuk mendapatkan nilai angka lainnya.

Contoh #4
Misalkan Anda memiliki penjualan bulanan di F4:F10 dan ingin mengetahui apakah penjualan Anda naik turun.
Untuk melakukannya, Anda dapat menggunakan rumus berikut:
=VLOOKUP(TANDA(F5 – F4), A5:B7, 2)
A5:B7 berisi informasi atas, nol, dan bawah.
Fungsi SIGN akan membandingkan penjualan bulan ini dan sebelumnya menggunakan fungsi SIGN. VLOOKUPVLOOKUPFungsi excel VLOOKUP mencari nilai tertentu dan mengembalikan kecocokan yang sesuai berdasarkan pengenal unik. Pengidentifikasi unik secara unik terkait dengan semua catatan database. Misalnya, ID karyawan, nomor daftar siswa, nomor kontak pelanggan, alamat email penjual, dll., adalah pengidentifikasi unik. read more Fungsi Excel akan menarik informasi dari tabel VLOOKUP dan mengembalikan apakah penjualan naik, nol, atau turun.

Seret ke sel lainnya.

Contoh #5
Misalkan Anda memiliki data penjualan dari empat zona: Timur, Barat, Utara, dan Selatan untuk produk A dan B, seperti yang ditunjukkan di bawah ini.
|
Daerah |
Produk |
Kuantitas |
Harga |
Penjualan |
|
Timur |
SEBUAH |
2 |
1000 |
2000 |
|
Timur |
B |
1 |
1500 |
1500 |
|
Barat |
SEBUAH |
4 |
1200 |
4800 |
|
Utara |
SEBUAH |
3 |
1500 |
4500 |
|
Utara |
B |
5 |
1000 |
5000 |
|
Barat |
B |
10 |
1300 |
13000 |
|
Selatan |
SEBUAH |
6 |
1200 |
7200 |
|
Selatan |
B |
12 |
1500 |
18000 |
|
Timur |
SEBUAH |
3 |
1100 |
3300 |
|
Utara |
B |
4 |
1200 |
4800 |
|
Barat |
B |
5 |
1300 |
6500 |
Sekarang, Anda menginginkan total penjualan untuk produk A atau zona Timur.
Itu dapat dihitung sebagai:
=SUMPRODUCT(TANDA((B4:B15 = ‘TIMUR’) + (C4:C15 = ‘A’)) * F4:F15)

Mari kita lihat fungsi SIGN di atas secara detail.
B4:B15 = ‘TIMUR’
Ini akan memberi 1 jika ‘TIMUR’ selain itu akan mengembalikan 0. Ini akan mengembalikan {1, 1, 0, 0, 0, 0, 0, 0, 1, 0, 0}
C4:C15 = ‘A’
Ini akan memberi 1 jika ‘A’ selain itu akan mengembalikan 0. Ini akan mengembalikan {1, 0, 1, 1, 0, 0, 1, 0, 1, 0, 0}
(B4:B15 = ‘TIMUR’) + (C4:C15 = ‘A’)
Ini akan mengembalikan jumlah keduanya dan {0, 1, 2}. Ini akan mengembalikan {2, 2, 1, 1, 0, 0, 1, 0, 2, 0, 0}
TANDA((B4:B15 = ‘TIMUR’) + (C4:C15 = ‘A’))
Ini kemudian akan mengembalikan {0, 1} di sini karena tidak ada angka negatif. Ini akan mengembalikan {1, 1, 1, 1, 0, 0, 1, 0, 1, 0, 0}.
SUMPRODUCT(TANDA((B4:B15 = ‘TIMUR’) + (C4:C15 = ‘A’)) * F4:F15)
Ini pertama-tama akan mengambil produk dari dua matriks {1, 1, 1, 1, 0, 0, 1, 0, 1, 0, 0} dan {2000, 1500, 4800, 4500, 5000, 13000, 7200, 18000 , 3300, 4800, 6500} yang akan mengembalikan {2000, 1500, 4800, 4500, 0, 0, 7200, 0, 3300, 0, 0}, lalu menjumlahkannya.
Akhirnya akan mengembalikan 23.300.

Demikian pula, untuk menghitung penjualan produk untuk zona Timur atau Barat, Anda dapat menggunakan rumus SIGN berikut:
=SUMPRODUCT(TANDA((B4:B15 = ‘TIMUR’) + (B4:B15 = ‘BARAT’)) * F4:F15)
Untuk produk A di zona Timur:
=SUMPRODUCT(TANDA((B4:B15 = ‘TIMUR’) * (C4:C15 = ‘A’)) * F4:F15)
TANDA Video Fungsi Excel
Artikel yang Direkomendasikan
Artikel ini adalah panduan untuk Fungsi SIGN di Excel. Di sini, kami membahas rumus SIGN di Excel dan cara menggunakan fungsi SIGN, beserta contoh Excel dan template Excel yang dapat diunduh. Anda juga dapat melihat fungsi-fungsi berguna ini di Excel: –
- VLOOKUP Banyak Kriteria VLOOKUP Banyak Kriteria Terkadang saat bekerja dengan data, saat kami mencocokkan data dengan referensi Vlookup, ia menemukan nilai pertama dan tidak mencari nilai berikutnya. Namun, untuk hasil kedua, untuk menggunakan Vlookup dengan banyak kriteria, kita perlu menggunakan fungsi lain dengannya.baca lebih lanjut
- COUNTIF Banyak Kriteria COUNTIF Banyak KriteriaDi Excel, metode COUNTIF dengan banyak kriteria dapat digunakan dengan operator gabungan atau operator & dalam kriteria atau operator atau sesuai kebutuhan.baca lebih lanjut
- SUMPRODUCT di ExcelSUMPRODUCT Di ExcelFungsi SUMPRODUCT excel mengalikan jumlah dari dua array atau lebih dan menjumlahkan produk yang dihasilkan.baca lebih lanjut
- MONTH ExcelMONTH ExcelFungsi Bulan adalah fungsi tanggal yang menentukan bulan untuk tanggal tertentu dalam format tanggal. Dibutuhkan argumen dalam format tanggal dan menampilkan hasilnya dalam format bilangan bulat.Baca lebih lanjut








