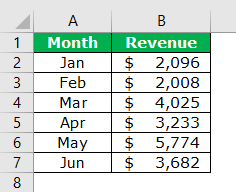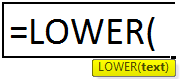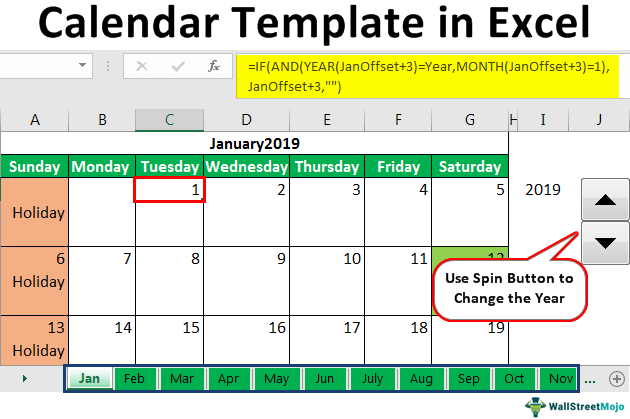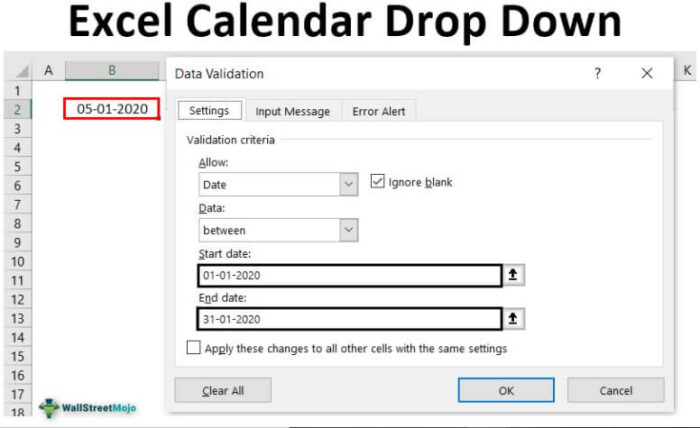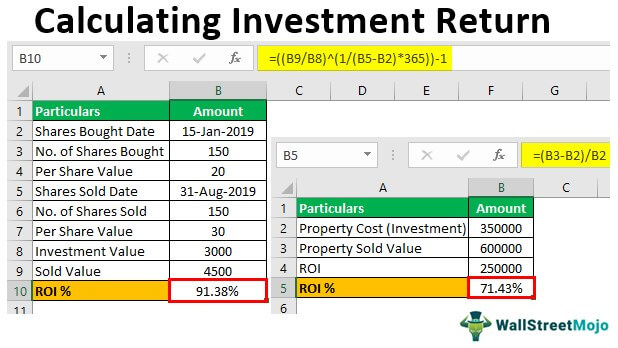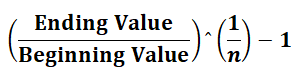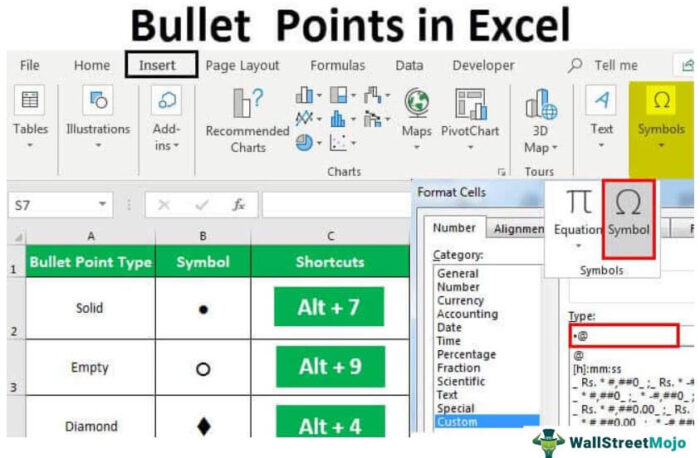Rumus array adalah rumus yang sangat berguna dan kuat yang digunakan untuk melakukan beberapa perhitungan yang sangat rumit di Excel. Ini juga dikenal sebagai formula CSE. Kita perlu menekan ‘CTRL + SHIFT + ENTER’ bersama-sama untuk mengeksekusi rumus array daripada menekan enter. Ada dua jenis rumus array: satu yang memberi kita satu hasil dan satu lagi yang memberikan banyak hasil.
Misalnya, Anda memiliki kumpulan data yang menunjukkan produksi dan biaya keempat produk, dan Anda perlu menghitung total biaya semua produk. Kita dapat melakukannya dengan hanya menambahkan formula di kolom yang mengalikan produksi dan biaya produk, lalu menambahkan jumlah di bagian bawah kolom. Namun, rumus larik menghindari langkah-langkah ini dan memberikan jawaban dengan rumus tunggal.
Rumus Array di Excel
Array di excelArrays Di ExcelArray VBA di excel adalah unit penyimpanan atau variabel yang dapat menyimpan beberapa nilai data. Nilai-nilai ini harus dari tipe data yang sama. Ini menyiratkan bahwa nilai terkait dikelompokkan bersama untuk disimpan dalam variabel array. Baca lebih lanjut dapat disebut rumus array di Excel. Array di Excel adalah formula ampuh yang memungkinkan kita melakukan perhitungan yang rumit.
Apa itu Array? Array adalah kumpulan nilai atau variabel dalam kumpulan data seperti {a,b,c,d} adalah larik yang memiliki nilai dari ‘a’ hingga ‘d.’ Demikian pula, dalam array Excel adalah rentang sel nilai,

Pada tangkapan layar di atas, sel dari B2 ke sel G2 adalah larik atau rentang sel.
Ini juga dikenal sebagai “formula CSE” atau “Control Shift Enter Formulas”. Misalnya untuk membuat rumus array di Excel, kita harus menekan “ Ctrl + Shift + Enter .”
Di Excel, kami memiliki dua jenis rumus array:
- Satu, yang memberi kita satu hasil.
- Lain yang memberi kita lebih dari satu hasil.
Kami akan mempelajari kedua jenis rumus array pada topik ini.
Penjelasan Rumus Array di Excel
Rumus array di Excel adalah rumus ampuh yang membantu kita melakukan perhitungan yang sangat rumit.
Kami belajar dari contoh di atas bahwa rumus di Excel ini menyederhanakan perhitungan yang rumit dan panjang. Ada satu hal yang perlu diingat. Namun, dalam contoh 2, kami mengembalikan beberapa nilai menggunakan rumus ini di Excel. Kami tidak dapat mengubah atau memotong nilai sel karena merupakan bagian dari array.
Misalkan kita ingin menghapus sel G6 Excel. Itu akan memberi kita kesalahan. Bahkan jika kita mengubah nilai dalam tipe sel, setiap nilai acak dalam sel Excel akan memberikan kesalahan.
Misalnya, ketik angka di sel G6 dan tekan tombol ‘Enter’. Ini mungkin memberikan kesalahan berikut,
Saat mengetik nilai acak 56 di sel G6, ini mungkin memberikan kesalahan bahwa kami tidak dapat mengubah bagian dari array.
Jika kita perlu mengedit rumus array, buka bilah fungsi dan edit nilai atau rentang yang disediakan. Jika kita ingin menghapus rumus array, hapus seluruh array, yaitu rentang sel B6 hingga G6.
Bagaimana Cara Menggunakan Rumus Array di Excel?
Mari kita pelajari rumus array dengan beberapa contoh:
Satu dapat menggunakan rumus array dalam dua jenis:
- Jika kita ingin mengembalikan satu nilai, gunakan rumus ini dalam satu sel, seperti pada contoh 1.
- Jika kita ingin mengembalikan lebih dari satu nilai, gunakan rumus ini di Excel dengan memilih rentang sel seperti pada contoh 2.
- Tekan CTRL + Shift + Enter untuk membuat rumus array.
Contoh 1
Data penjualan restoran terdiri dari harga setiap produk dan jumlah produk yang terjual.
Pemilik ingin menghitung total penjualan yang dilakukan oleh produk tersebut.

Pemilik mengalikan jumlah barang yang terjual untuk setiap produk kemudian menjumlahkannya seperti pada persamaan di bawah ini,

Juga, dia mendapatkan total penjualan seperti yang diberikan di bawah ini:

Tapi ini tugas yang panjang. Jika datanya lebih besar, itu akan jauh lebih membosankan. Jadi sebagai gantinya, Excel menawarkan berbagai rumus untuk tugas semacam itu.

Kami akan membuat rumus array pertama kami di sel B7.
Berikut langkah-langkah membuat larik pertama: –
- Di sel B7, ketik =SUM dan tekan tombol ‘tab’ pada keyboard. Ini mungkin membuka rumus penjumlahan.

- Pilih rentang sel dari B2 hingga G2.

- Sekarang, beri tanda bintang ‘*’ setelah B2:G2 untuk mengalikan.

- Pilih rentang sel dari B3 ke G3.

- Alih-alih menekan tombol ‘Enter’, tekan ‘CTRL + SHIFT + ENTER.’

, Excel dapat memberikan total nilai penjualan dengan mengalikan jumlah produk dengan harga di setiap kolom dan menjumlahkannya. Misalnya, di bagian yang disorot, kita dapat melihat bahwa Excel telah membuat larik untuk rentang sel B2 hingga G2 dan B3 hingga G3.

Contoh di atas menjelaskan bagaimana rumus larik Excel mengembalikan nilai tunggal untuk larik atau kumpulan data.
Contoh #2
Dengan data yang sama, bagaimana jika pemilik ingin mengetahui penjualan masing-masing produk secara terpisah, seperti penjualan produk 1 dan 2?

Dia bisa pergi jauh. Di setiap sel, lakukan fungsi yang akan menghitung nilai penjualan.

Persamaan yang disebutkan di sel B5 harus diulang untuk sel C4, D4, dst.
Sekali lagi, itu akan menjadi tugas yang membosankan jika itu adalah data yang lebih besar.
Dalam contoh ini, kita akan mempelajari bagaimana rumus array di Excel mengembalikan banyak nilai untuk satu set array.

#1 – Pilih sel di mana kita ingin subtotal kita, yaitu per penjualan produk untuk setiap produk. Dalam hal ini, ini adalah rentang sel B8 hingga G8.

#2 – Ketik sama dengan tanda ‘=’ a

#3 – Pilih rentang sel B2 hingga G2.

#4 – Ketik tanda bintang ‘*’ setelah B2:G2.

#5 – Sekarang, pilih rentang sel B3 hingga G3.

#6 – Jangan menekan tombol “Enter” untuk rumus array. Tekan ‘CTRL + SHIFT + ENTER’ untuk rumus array.

Contoh di atas menjelaskan bagaimana rumus array dapat mengembalikan beberapa nilai untuk array di Excel.
Sel B6 hingga G6 adalah larik.
Contoh #3
Untuk pemilik restoran yang sama, ia memiliki data penjualan restoran selama enam bulan Jan, Feb, Maret, April, Mei, dan Juni. Dia ingin mengetahui tingkat pertumbuhan rata-rata untuk penjualan.

Pemilik biasanya dapat mengurangkan nilai penjualan bulan Feb ke Jan di sel C2 dan kemudian menghitung rata-ratanya.


Sekali lagi, ini akan menjadi tugas yang melelahkan jika ini adalah data yang lebih besar. Jadi mari kita lakukan ini dengan array di rumus Excel.
#1 – Di sel D8, ketik =rata-rata. Kemudian, tekan tombol “tab”.

#2 – Untuk menghitung pertumbuhan, kita perlu mengurangi nilai satu bulan dari bulan sebelumnya untuk memilih rentang sel dari B3 hingga B7.

#3 – Beri tanda kurangi (-) setelah B3:B7,

#4 – Sekarang, pilih sel dari B2 ke B6.

#5 – Adapun array di Excel, jangan tekan tombol “Enter”. Tekan ‘ CTRL + SHIFT + ENTER . ‘

Rumus array di Excel dengan mudah menghitung pertumbuhan rata-rata penjualan tanpa kesulitan.
Pemilik sekarang tidak perlu menghitung pertumbuhan setiap bulan dan melakukan fungsi rata-rata setelah itu.
Hal-hal untuk diingat
- Ini juga dikenal sebagai CSE Formulas atau Control Shift Enter ExcelControl Shift Enter ExcelCtrl-Shift Enter Di Excel adalah perintah pintasan yang memfasilitasi penerapan rumus array dalam fungsi excel untuk mengeksekusi perhitungan rumit dari data yang diberikan. Secara keseluruhan itu mengubah data tertentu menjadi format array di excel dengan beberapa nilai data untuk tujuan ini.baca lebih lanjut Rumus.
- Jangan membuat tanda kurung untuk sebuah array; Excel sendiri melakukan itu. Itu akan mengembalikan kesalahan atau nilai yang salah.
- Memasukkan tanda kurung “{“secara manual, Excel akan memperlakukannya sebagai teks.
- Jangan menekan tombol “Enter”. Sebagai gantinya, tekan “CTRL + SHIFT + Enter” untuk menggunakan rumus array.
- Kami tidak dapat mengubah sel array. Jadi, untuk memodifikasi rumus array, ubah rumus dari bilah fungsi atau hapus rumus dan desain ulang dalam format yang diinginkan.
Artikel yang Direkomendasikan
Artikel ini adalah panduan langkah demi langkah untuk rumus Array di Excel. Di sini, kita membahas cara menggunakan array di Excel menggunakan rumus SUM dan AVERAGE dasar dan menggunakannya untuk menyelesaikan array di Excel beserta contoh Excel dan template Excel yang dapat diunduh. Anda juga dapat melihat fungsi-fungsi berguna ini di Excel: –
- Apa itu Rentang Nama di Excel?
- Redim Array di Excel VBA
- Lembar Cheat Rumus Excel
- Fungsi Larik VBA