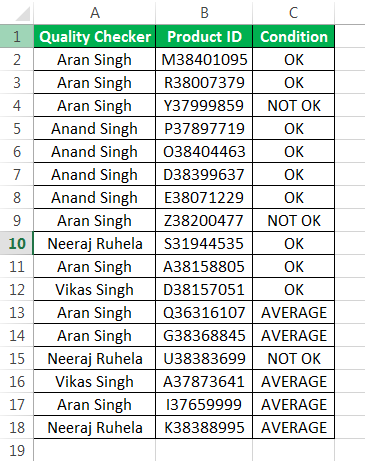
Menyortir Tabel Pivot di Excel
Sementara opsi pengurutan tersedia di tab “Data”, kita juga bisa mengurutkan data di PivotTable. Pada PivotTable, klik kanan pada data apa pun yang ingin kita urutkan, dan kita akan mendapatkan opsi untuk mengurutkan data sesuai keinginan. Opsi pengurutan normal tidak berlaku untuk PivotTable, dan PivotTable bukan tabel normal. Pengurutan yang dilakukan dari PivotTable dikenal sebagai PivotTable Sort .
Sorting berarti menyusun data atau barang tertentu dalam urutan bagaimanapun yang diinginkan. Itu bisa dalam urutan naik atau turun, diurutkan berdasarkan nilai atau rentang. Pada saat yang sama, PivotTable adalah alat unik untuk meringkas data untuk membuat laporan.
Saat kami membuat data, kami dapat menyusunnya dalam urutan naik atau turun di PivotTable, sama seperti rentang sel lainnya tempat kami dapat mengurutkan data menggunakan alat AutoFilter.
Bagaimana Mengurutkan Data Tabel Pivot di Excel?
Berikut adalah langkah-langkah yang digunakan untuk mengurutkan data PivotTable di Excel: –
- Pertama, buat Tabel Pivot berdasarkan data.
- Klik kanan nilai yang akan diurutkan dalam data dan pilih perintah pengurutan yang diinginkan.
Contoh
Contoh 1
Kami memiliki data di mana departemen pemeriksaan kualitas telah menandai produk “OK” untuk digunakan dan “TIDAK BAIK” dan “RATA-RATA” untuk digunakan untuk “ID Produk” individual. Kami akan membuat PivotTable untuk data tersebut dan kemudian mencari tahu angka tertinggi dari setiap proporsi.
Pertimbangkan data berikut:
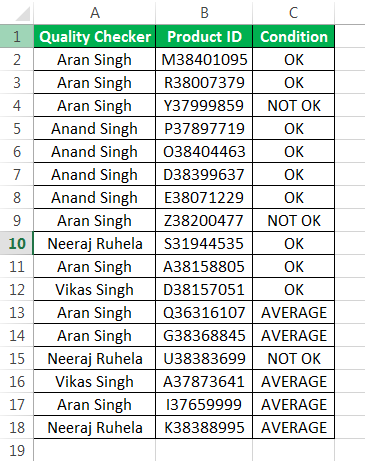
- Langkah pertama adalah memasukkan PivotTable ke dalam data. Kemudian, di tab “Sisipkan” di bawah bagian “Tabel”, klik “Tabel Pivot”. Sebuah kotak dialog muncul.

- Ia meminta rentang data. Kami akan memilih seluruh data dalam proses ini dan klik “OK.”

Kita bisa menambahkan PivotTable di lembar kerja baru atau di lembar kerja yang sama.
- Di lembar kerja baru tempat excel membawa kitaLembar Kerja Baru Tempat Excel Membawa KitaUntuk menambahkan lembar kerja baru, buka bagian bawah layar dan tekan tombol ‘+’. Anda juga dapat menavigasi ke ‘Home’, ‘Insert’, lalu ‘Insert Sheet’ untuk menambahkan sheet baru. Baca lebih lanjut, kita dapat melihat bagian field yang telah kita bahas sebelumnya. Tarik “Kondisi” di kolom “Baris” dan “ID Produk” di kolom “Nilai”.

- Kita dapat melihat di sebelah kiri bahwa laporan telah dibuat untuk PivotTable.

- Untuk contoh saat ini, kami akan mengurutkan data dalam urutan menaik. Klik kanan pada kolom “Count of Product ID”. Sebuah kotak dialog muncul.

- Saat kami mengklik “Urutkan”, bagian lain muncul. Misalnya, kita akan mengklik “Urutkan dari yang Terkecil ke yang Terbesar”.

- Kita dapat melihat bahwa data kita telah diurutkan dalam urutan menaik.

Contoh #2
Kami memiliki data untuk perusahaan untuk penjualan yang dilakukan setiap kuartal dengan produk tertentu untuk tahun 2018. Kami akan membuat PivotTable di atas data tersebut dan mengurutkan data mengenai kuartal dan jumlah penjualan tertinggi yang dilakukan setiap kuartal.
Perhatikan data di bawah ini,

- Langkah pertama adalah sama. Kita perlu memasukkan PivotTable ke dalam data. Di tab “Sisipkan” di bawah bagian “Tabel”, klik “PivotTable”. Sebuah kotak dialog muncul.

- Seperti sebelumnya, kita perlu memberikan kisaran. Kami akan memilih data penjualan kami dalam proses.

- Saat kita mengklik “OK,” kita mungkin melihat bidang PivotTable. Sekarang, seret “Perempat” di “Kolom”, “Produk” di “Baris”, dan “Penjualan” di “Nilai”.

- Kami telah membangun PivotTable kami untuk data saat ini.

- Sekarang, pertama-tama kita akan mengurutkan kuartal. Kemudian, kita akan mengklik “Filter Otomatis” di “Label Kolom”.

- Kotak dialog muncul di mana kita dapat melihat opsi untuk mengurutkan kuartal dari A ke Z atau Z ke A.

- Kita dapat memilih salah satunya tentang bagaimana kita ingin menampilkan data kita.
- Sekarang, klik kanan pada “Penjualan”. Kotak dialog lain muncul.

- Setiap kali mouse kita berada di opsi “Urutkan”, kita dapat melihat bagian lain tempat kita memilih dari yang terbesar ke yang terkecil.

- Sekarang, kami telah mengurutkan data kami dari terbesar ke terkecil dalam hal penjualan di PivotTable kami.

Hal-hal untuk diingat
- Pengurutan PivotTable Excel dilakukan pada PivotTable. Jadi, pertama-tama kita harus membuat PivotTable.
- Pengurutan tergantung pada data. Artinya jika datanya numerik, maka dapat diurutkan dari yang tertinggi ke yang terkecil atau sebaliknya. Jika data dalam format string, mungkin diurutkan dalam A ke Z atau Z ke A.
Artikel yang Direkomendasikan
Artikel ini adalah panduan untuk Pengurutan Tabel Pivot Excel. Di sini, kita membahas pengurutan nilai data PivotTable di Excel, contoh praktis, dan template Excel yang dapat diunduh. Anda dapat mempelajari lebih lanjut tentang Excel dari artikel berikut: –
- Filter Tabel Pivot Filter Tabel PivotDengan mengklik kanan pada tabel pivot, kita dapat mengakses opsi filter tabel pivot. Pendekatan lain adalah dengan menggunakan opsi filter yang tersedia di kolom tabel pivot.baca lebih lanjut
- Hapus Tabel Pivot Excel
- Refresh Tabel PivotRefresh Tabel PivotUntuk merefresh tabel pivot, Anda dapat menggunakan metode berikut – refresh tabel pivot dengan mengubah sumber data, refresh tabel pivot menggunakan opsi klik kanan, refresh tabel pivot otomatis menggunakan Kode VBA, refresh tabel pivot saat Anda membuka workbook.baca lebih lanjut
- Pengurutan Warna di ExcelUrutkan Warna Di ExcelSaat kolom atau rentang data di excel diformat dengan warna baik dengan menggunakan pemformatan bersyarat atau secara manual, saat kita menggunakan filter pada data, excel memberi kita opsi untuk mengurutkan data berdasarkan warna, ada juga opsi untuk penyortiran tingkat lanjut di mana pengguna dapat memasukkan berbagai tingkat warna untuk penyortiran.baca lebih lanjut
- Grup Tabel Pivot menurut BulanGrup Tabel Pivot Menurut BulanDi Excel, grup tabel pivot menurut bulan membantu meringkas data dengan memasukkan semua tanggal dalam bulan dan menyediakan satu total untuk setiap bulan sehingga kami memiliki maksimal 12 baris untuk setiap tahun.baca lebih lanjut








