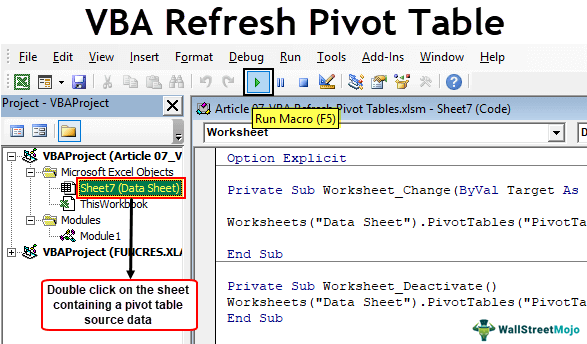
Tabel Pivot Penyegaran VBA Excel
Saat kami memasukkan Tabel Pivot ke dalam lembar, data Tabel Pivot tidak berubah sendiri setelah data berubah. Jadi, kita perlu melakukannya secara manual. Namun di VBA, ada pernyataan untuk me-refresh Pivot Table: expression.refreshtable . Dengan menggunakan ini, kita dapat me-refresh Tabel Pivot dengan mereferensikan lembar kerja atau merujuk ke seluruh Tabel Pivot di lembar kerja dan me-refresh semuanya sekaligus.
Tabel Pivot sangat penting dalam menganalisis sejumlah besar data. Ini membantu dalam menganalisis, meringkas, dan membuat interpretasi data yang berguna. Namun, salah satu masalah dengan Tabel Pivot ini adalah tidak akan disegarkan secara otomatis jika ada perubahan pada data sumber. Sebagai gantinya, pengguna harus me-refresh Tabel Pivot dengan masuk ke Tabel Pivot tertentu setiap kali ada perubahan. Namun ucapkan selamat tinggal pada proses manual karena disini kami memiliki metode untuk merefresh tabel pivotRefresh Tabel PivotUntuk merefresh tabel pivot, Anda dapat menggunakan metode berikut – refresh tabel pivot dengan mengubah sumber data, refresh tabel pivot menggunakan opsi klik kanan, otomatis -segarkan tabel pivot menggunakan Kode VBA, segarkan tabel pivot saat Anda membuka buku kerja.Baca selengkapnya segera setelah Anda membuat perubahan apa pun di Tabel Pivot.
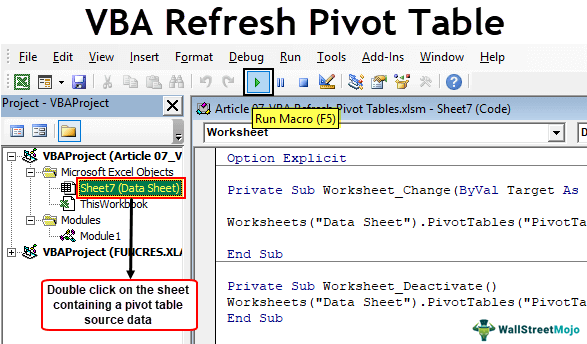
Anda bebas menggunakan gambar ini di situs web Anda, templat, dll., Harap berikan kami tautan atribusiBagaimana Memberikan Atribusi? Tautan Artikel untuk Dihiperlink
Misalnya: Sumber: VBA Refresh Pivot Table (wallstreetmojo.com)
Bagaimana Cara Menyegarkan Otomatis Kode VBA Data Tabel Pivot?
Satu-satunya saat tabel pivotTabel PivotTabel Pivot adalah alat Excel yang memungkinkan Anda mengekstrak data dalam format pilihan (dasbor/laporan) dari set data besar yang terdapat dalam lembar kerja. Itu dapat meringkas, mengurutkan, mengelompokkan, dan mengatur ulang data, serta menjalankan perhitungan rumit lainnya di dalamnya.Baca lebih lanjut yang perlu diperbarui adalah setiap kali ada perubahan dalam sumber data Tabel Pivot yang kita rujuk.
Misalnya, lihat data di bawah ini dan Tabel Pivot.
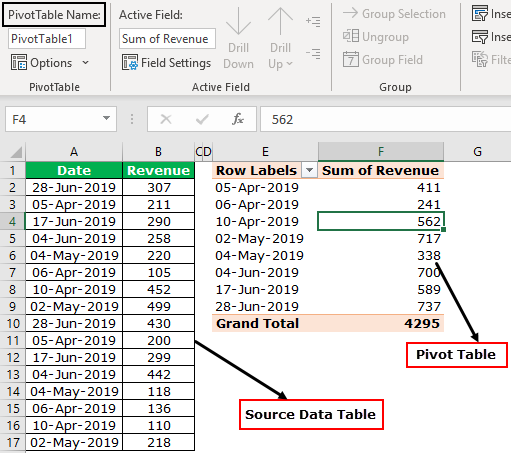
Sekarang, kami akan mengubah angka dalam data sumber: dari A1 menjadi B17.
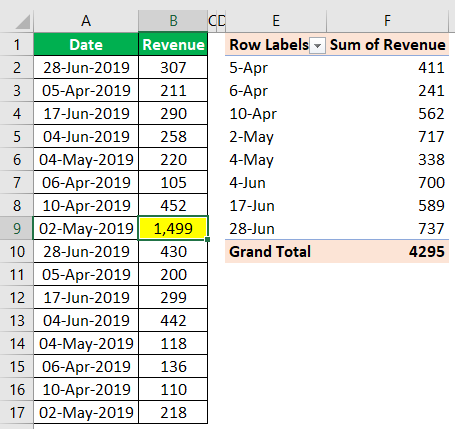
Di sel B9, kita harus mengubah nilainya dari 499 menjadi 1499, yaitu peningkatan 1000 pada data. Tapi, jika Anda melihat pivotnya masih menunjukkan hasil sebagai 4295 bukan 5295. Jadi, kita harus me-refresh Tabel Pivot saya untuk memperbarui Tabel Pivot secara manual.
Untuk mengatasi masalah ini, kita perlu menulis makro excel sederhanaExcel Makro makro di excel adalah serangkaian instruksi dalam bentuk kode yang membantu mengotomatiskan tugas-tugas manual, sehingga menghemat waktu. Excel mengeksekusi instruksi tersebut secara langkah demi langkah pada data yang diberikan. Misalnya, dapat digunakan untuk mengotomatiskan tugas berulang seperti penjumlahan, pemformatan sel, penyalinan informasi, dll. sehingga dengan cepat menggantikan operasi berulang dengan beberapa klik. baca lebih banyak kode untuk me-refresh Tabel Pivot setiap kali ada perubahan pada data sumber.
#1 – Makro Sederhana untuk Menyegarkan Semua Tabel
Langkah 1: Ubah Acara Lembar Data
Kita perlu memicu acara perubahan lembar data. Kemudian, di Editor Visual Basic, klik dua kali pada lembar data.
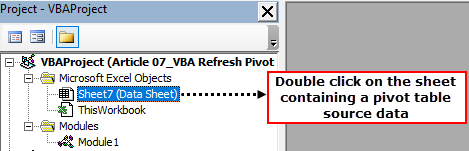
Setelah Anda mengklik dua kali pada lembar, pilih ‘Lembar Kerja’ dan pilih acara sebagai ‘Ubah.’
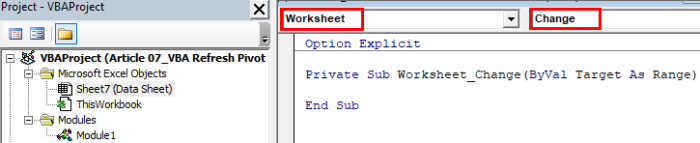
Anda akan melihat prosedur sub otomatis dibuka sebagai Worksheet_Change(ByVal Target As Range)
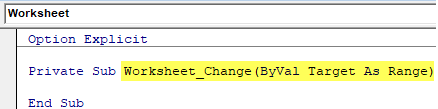
Langkah 2: Gunakan Objek Lembar Kerja
Lihat lembar data dengan menggunakan objek Lembar Kerja.
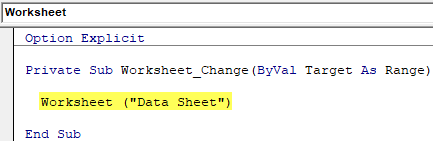
Langkah 3: Rujuk Tabel Pivot berdasarkan Nama
Lihat nama Tabel Pivot dengan nama Tabel Pivot.

Langkah 4: Gunakan Metode Refresh Tabel
Pilih metode sebagai ‘Refresh Tabel.’

Sekarang, kode ini akan me-refresh Tabel Pivot ‘PivotTable1’ setiap kali ada perubahan di lembar data sumber. Anda dapat menggunakan kode di bawah ini. Pertama, Anda harus mengubah nama Tabel Pivot.
Kode:
Lembar Kerja Sub Pribadi_Ubah(Target ByVal Sebagai Kisaran) Lembar Kerja(“Lembar Data”).PivotTables(“PivotTable1”).RefreshTable End Sub
#2 – Segarkan Semua Tabel Pivot dari Lembar Kerja yang Sama
Jika Anda memiliki banyak Tabel Pivot di lembar kerja yang sama, Anda bisa me-refresh semua Tabel Pivot dalam satu klik saja. Misalnya, gunakan kode di bawah ini untuk me-refresh semua Tabel Pivot di lembar.
Kode:
Sub Refresh_Pivot_Tables_Example1() Worksheets(“Lembar Data”).Pilih Dengan ActiveSheet .PivotTables(“Table1”).RefreshTable .PivotTables(“Table2”).RefreshTable .PivotTables(“Table3”).RefreshTable .PivotTables(“Table4”). RefreshTable .PivotTables(“Table5”).RefreshTable Diakhiri Dengan End Sub
Ini akan membantu jika Anda mengubah nama lembar kerja dan nama Tabel Pivot per detail lembar kerja Anda.
#3 – Segarkan Semua Tabel di Buku Kerja
Kami tidak mungkin memiliki semua Tabel Pivot di lembar kerja yang sama. Biasanya, untuk setiap laporan, kami mencoba menambahkan tabel pivot terpisah di sheet terpisah. Kami tidak dapat terus menulis kode untuk setiap Tabel Pivot untuk disegarkan dalam kasus ini.
Jadi, kita bisa menggunakan satu kode menggunakan loop untuk mengulang semua Tabel Pivot di buku kerja dan menyegarkannya dengan satu klik tombol.
Kode di bawah ini akan mengulang setiap Tabel Pivot dan menyegarkannya.
Kode 1:
Sub Refresh_Pivot_Tables_Example2() Dim PT Sebagai PivotTable Untuk Setiap PT Dalam ActiveWorkbook.PivotTables PT.RefreshTable Next PT End Sub
Kode 2:
Sub Refresh_Pivot_Tables_Example3() Redupkan PC Sebagai PivotCache Untuk Setiap PC Di ActiveWorkbook.PivotCaches PC.Refresh Next PT End Sub
Kedua kode tersebut akan melakukan penyegaran Tabel Pivot.
Jika Anda ingin Tabel Pivot disegarkan segera setelah ada perubahan di lembar data lembar pivot, Anda perlu menyalin dan menempelkan kode di atas ke acara Perubahan Lembar Kerja di buku kerja itu.
#4 – Hindari Memuat Waktu dengan menggunakan Lembar Kerja Nonaktifkan Acara
Saat kami menggunakan acara ‘Perubahan Lembar Kerja’, itu terus menyegarkan meskipun tidak ada perubahan pada sumber data, tetapi jika ada perubahan yang terjadi di lembar kerja.
Bahkan jika Anda memasukkan satu titik di lembar kerja, itu mencoba menyegarkan Tabel Pivot. Jadi untuk menghindari hal ini, kita dapat menggunakan metode ‘Nonaktifkan Lembar Kerja’ daripada metode ‘Ubah Lembar Kerja’.
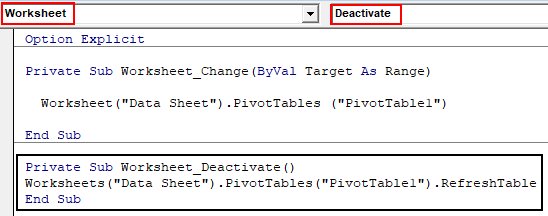
Nonaktifkan pembaruan acara di Tabel Pivot saat berpindah dari satu lembar ke lembar lainnya.
Artikel yang Direkomendasikan
Artikel ini adalah panduan untuk Tabel Pivot Refresh VBA. Di sini, kita belajar cara menyegarkan otomatis Tabel Pivot menggunakan kode Excel VBA Macro, contoh, dan templat yang dapat diunduh. Di bawah ini adalah beberapa artikel Excel berguna yang terkait dengan VBA: –
- VBA ME
- Fungsi Lembar Kerja VBA COUNTA
- Tabel Pivot menggunakan VBA
- Tabel Pivot Dari Beberapa Lembar








