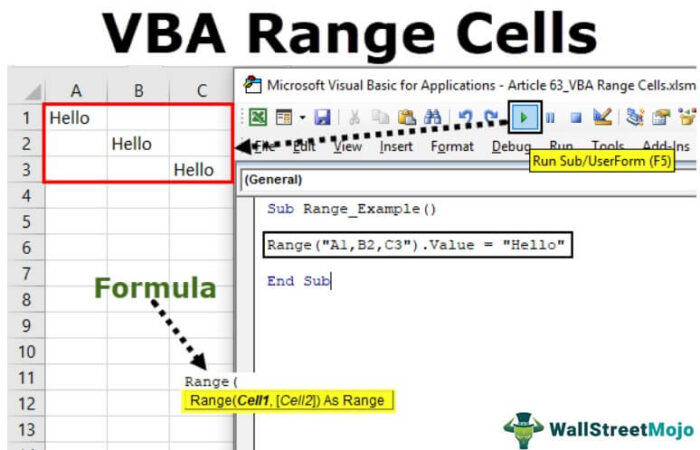
Sel Rentang VBA Excel
Saat kami merujuk ke data apa pun, apakah itu sel atau pilihan apa pun, kami menggunakan properti Rentang VBA. Menggunakan properti Range, kita dapat mengakses bagian mana pun dari lembar kerja. Ini adalah properti bawaan. Rentang sel berarti menggunakan properti rentang untuk rentang seperti sel tunggal. (‘A1’). Di sini, kami merujuk ke sel A1.
Sebagai pembelajar VBA, sangat penting untuk memahami konsep rentang sel untuk melakukan aktivitas apa pun di spreadsheet. Pada artikel ini, kami akan menjelaskan teknik-teknik penting dari range cell.
- Anda dapat menyebutnya CELLS, atau Anda dapat menyebutnya RANGE. Tidak ada perbedaan dalam hal ini. Jadi di VBA, kita bisa mereferensikan sel dengan dua cara, satu menggunakan properti CELLS, dan yang lainnya menggunakan objek RANGE.
- Di sini, penting untuk memahami kata PROPERTY dan OBJECT. Itu selalu merupakan hal yang membingungkan di awal.
- Dengan menggunakan properti CELLS, kita dapat mereferensikan satu sel pada satu waktu. Tapi dengan menggunakan objek RANGE, kita bisa mereferensikan banyak sel secara bersamaan di lembar kerja yang sama. Selain itu, karena RANGE adalah sebuah objek, kita dapat menetapkan rentang sebagai rentang sel tertentu menggunakan kata ‘Set.’ Kita akan melihat lebih banyak contoh dalam beberapa waktu sekarang.
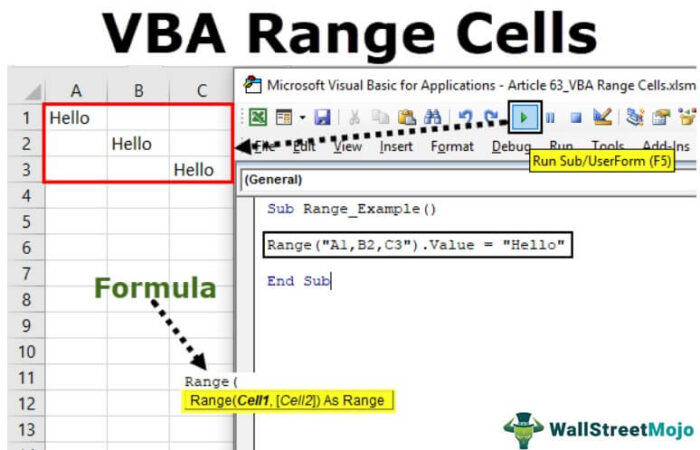
templat , dll., Harap berikan kami tautan atribusi
Sintaks objek RANGE
Sekarang, lihat sintaks objek VBA RANGEVBA RANGE ObjectRange adalah properti di VBA yang membantu menentukan sel tertentu, rentang sel, baris, kolom, atau rentang tiga dimensi. Dalam konteks lembar kerja Excel, objek rentang VBA menyertakan sel tunggal atau beberapa sel yang tersebar di berbagai baris dan kolom.baca lebih lanjut.

- Sel1 tidak lain adalah sel pertama yang kita maksud. Misalnya, jika kita merujuk ke sel A1, argumennya adalah Range(‘A1’). Kami juga dapat merujuk ke banyak sel di sini. Misalnya, jika kita merujuk dari A1 ke A5, kodenya adalah Range(‘A1:A5’).
- [Sel2] ini adalah sel kedua dari rentang yang kita maksud. Ini adalah argumen opsional.
Bagaimana cara menggunakan Range Cells di VBA?
Kita bisa mengakses semua properti dan metodenya saat kita mereferensikan sel menggunakan objek Range. Sebagai contoh, lihat gambar di bawah ini.
Kode:
Sub Range_Example1() Range(“A1”). Akhir Sub
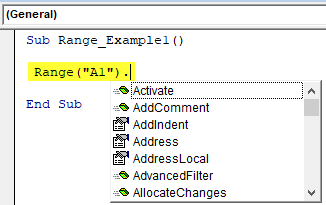
Kita bisa mengaktifkan sel. Kita bisa menambahkan komentar. Kita bisa copy, paste, dll. Banyak hal yang bisa kita lakukan dengannya.
Misalnya kita ingin memilih cell A1, kita bisa menggunakan metode Select.
Kode:
Sub Range_Example1() Range(“A1”). Pilih End Sub
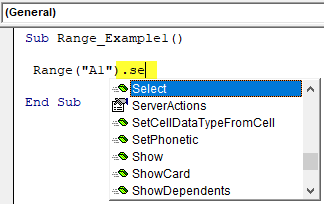
Ini akan memilih sel A1 di lembar aktivasiAktifkan LembarSaat bekerja dengan VBA, kami sering merujuk atau menggunakan properti lembar lain. Misalnya, jika kita mengerjakan lembar 1 dan memerlukan nilai dari sel A2 pada lembar 2, kita tidak akan dapat mengaksesnya kecuali kita mengaktifkan lembar tersebut terlebih dahulu. Jadi, untuk mengaktifkan sheet di VBA kita menggunakan properti worksheet sebagai Worksheets(‘Sheet2’). Aktifkan.baca lebih lanjut.
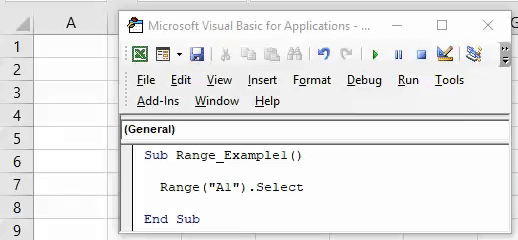
Kami juga dapat memilih beberapa sel individual. Misalnya kita ingin memilih sel A1, B2, dan C3 . Kemudian, kita dapat menggunakan kode di bawah ini.
Kode:
Sub Range_Example1() Range(“A1,B2,C3”). Pilih End Sub
Ini akan memilih sel seperti ini.
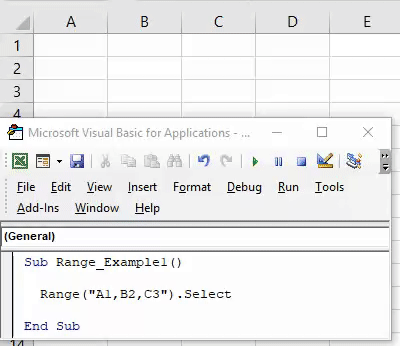
Kami juga dapat memilih rentang sel menggunakan objek rentang. Misalnya, jika kita ingin memilih sel dari A1 hingga B5, kita dapat menggunakan kode di bawah ini.
Kode:
Sub Range_Example1() Range(“A1:B5”). Pilih End Sub
Ini akan memilih rentang sel dari A1 hingga B5.
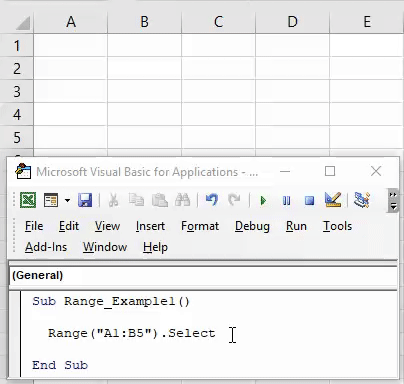
Contoh #1 – Memasukkan Nilai ke Sel
Seperti bagaimana kita memilih sel dengan menggunakan objek RANGE dengan cara yang sama, kita juga bisa menyisipkan nilai.
Misalnya, jika kita ingin menyisipkan kata ‘Halo’ ke sel A1, pertama-tama kita dapat mereferensikan sel tersebut dan menggunakan properti VBA VALUE. jangkauan. Ini adalah ekspresi bawaan VBA yang dapat kita gunakan dengan fungsi lain. Baca lebih lanjut seperti di bawah ini.
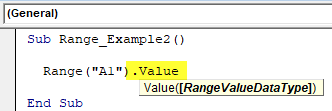
Untuk memasukkan nilai, beri tanda sama dengan dan masukkan nilai dalam tanda kutip ganda.
Kode:
Sub Range_Example2() Range(“A1”).Value = “Hello” End Sub
Ini akan memasukkan nilai ‘ Halo ‘ ke sel A1.
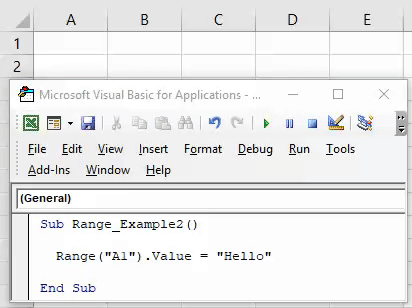
Kami juga dapat memasukkan nilai yang sama ke banyak sel. Untuk ini, pertama-tama kita perlu menyebutkan apa itu sel-sel itu. Kode di bawah ini adalah contoh penyisipan kata ‘Halo’ ke dalam sel A1, B2 , dan C3 .
Kode:
Sub Range_Example2() Range(“A1,B2,C3”).Value = “Hello” End Sub
Ini akan memasukkan nilai ‘Halo’ ke sel ‘A1, B2, dan C3’.
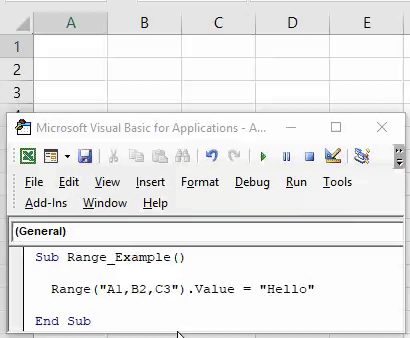
Contoh #2 – Referensi sel dari Lembar Lain
Di lembar kerja aktif, kita bisa memilih sel dari lembar kerja lain. Misalnya, jika kita ingin memilih sel A1 hingga A5 dari lembar kerja ‘Daftar Kota’, kita dapat menggunakan kode di bawah ini.
Kode:
Sub Range_Example3() Worksheets(“City List”).Range(“A1:A5”).Pilih End Sub
Pertama-tama kita perlu menyebutkan lembar kerja mana yang kita rujuk tetapi menggunakan objek LEMBAR KERJA, yaitu, Lembar Kerja(‘Daftar Kota’).
Kemudian, kami menggunakan objek RANGE kami untuk mereferensikan sel. Di sini, kami telah menggunakan metode SELECT. Tapi, tentu saja, Anda bisa menggunakan metode lain yang terkait dengan objek jangkauan di VBA.
Contoh #3 – Sel Referensi dari Buku Kerja lain
Kami juga dapat mereferensikan rentang sel dari buku kerja lain, seperti cara kami menyebutkan nama lembar kerja di atas. Demikian pula, kita perlu menyebutkan nama buku kerja dan ekstensi filenya.
Misalnya, jika Anda ingin memilih sel A1 hingga A5 dari lembar kerja ‘Lembar Penjualan’ dari buku kerja ‘File Penjualan 2018’, Anda dapat menggunakan kode di bawah ini.
Kode:
Sub Range_Example4() Workbook(“Sales File 2018.xlsx”).Worksheets(“Sales Sheet”).Range(“A1:A5”).Pilih End Sub
Pertama, kita perlu mereferensikan buku kerja dengan menggunakan properti Buku Kerja. Buku Kerja(‘File Penjualan 2018.xlsx’).
Kemudian, seperti biasa, kami memilih Worksheet Worksheet (‘Sales Sheet’).
Kemudian di lembar kerja itu, rentang sel dipilih, yaitu Range(‘A1:A5’). Pilih.
Contoh #4 – Gunakan kata ‘SET’ untuk Range Object
Seperti yang kami katakan di awal, kami dapat mereferensikan objek jangkauan menggunakan kata ‘set.’ Sekarang lihat kode di bawah ini.
Kode:
Sub Range_Example5() Dim Rng As Range Set Rng = Worksheets(“Sales Sheet”).Range(“A1:A5”) Rng.Value = “Hello” End Sub
Hal pertama yang kita lakukan di sini adalah kita mendeklarasikan variabel ‘Rng’ sebagai RANGE.
Kemudian, kami menggunakan kata ‘Set’ untuk mengatur rentang.
Lembar Kerja(‘Lembar Penjualan’).Range(“A1:A5”)
Sekarang, variabel ‘Rng’ sama dengan rentang A1 hingga A5 di lembar kerja ‘Lembar Penjualan.’
Karena kita telah menetapkan rentang sel untuk variabel ‘Rng’, sekarang kita dapat mengakses semua properti dan metode terkait. Misalnya Rng. Nilai = ‘Halo’ artinya di sel A1 hingga A5 nilainya harus ‘Halo.’
Artikel yang Direkomendasikan
Artikel ini telah menjadi panduan untuk VBA Range Cells. Di sini, kita belajar cara bekerja dengan sel dan objek rentang di VBA, contoh praktis, dan template Excel yang dapat diunduh. Di bawah ini adalah beberapa artikel Excel berguna yang terkait dengan VBA: –
- VBA II
- Kamus Excel VBA
- Tutorial VBA Excel untuk Pemula
- Pilih Sel di VBA








