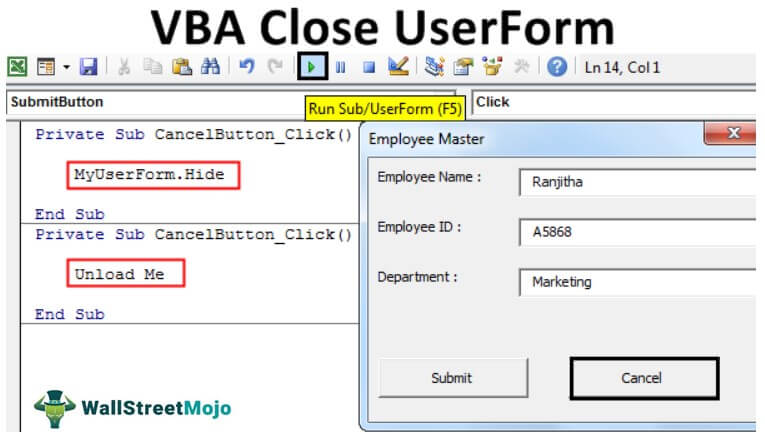
Saat kami membuat UserForm, dibutuhkan data sebagai input dari pengguna. Namun data yang diberikan pada form tidak menutup sendiri, sehingga dapat menyesatkan user untuk menginput data kembali. Jadi, kami menggunakan dua perintah berbeda untuk menutup formulir pengguna saat kami memberikan input. Mereka menggunakan metode “Unload Me” untuk menutup UserForm, atau kita dapat menggunakan metode UserForm.Hide.
Formulir Pengguna Tutup VBA Excel
UserForms sangat penting saat mendapatkan masukan dari pengguna sebagai bagian dari proyek VBA. Kami biasanya mendesain UserForm sebelum kami mempresentasikannya di depan pengguna. Setelah mendesain UserForm VBA selesai, kita perlu menampilkan yang sama di depan pengguna dan memerlukan pengkodean VBA. Demikian pula, untuk menutup UserForm membutuhkan pengetahuan pengkodean VBA.
Artikel ini akan menunjukkan cara menutup UserForm dalam pengkodean VBA.
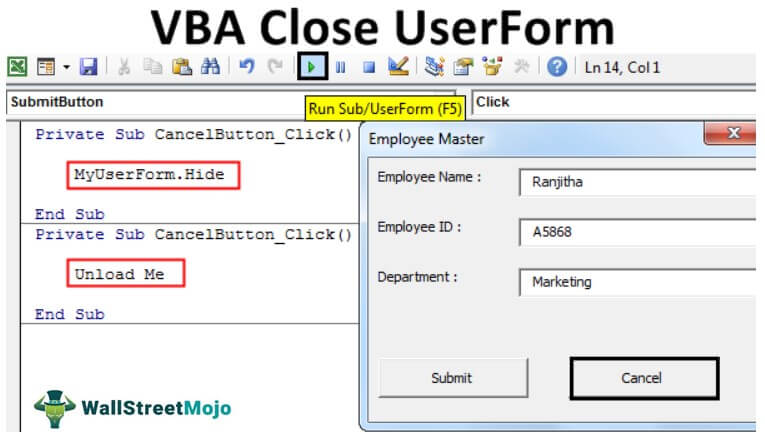
tautan atribusi
Bagaimana Cara Menutup UserForm di Excel VBA?
Kita harus tetap menunjukkan UserForm di depan pengguna menyelesaikan tujuan UserForm. Jadi, kita harus menutup UserForm. Kita dapat menutup userform dengan menggunakan pernyataan “Unload Me” dan “UserForm.Hide”. Meskipun keduanya sedikit berbeda, mereka pada akhirnya akan memenuhi tujuan kita.
#1 – Tutup Userform Menggunakan Pernyataan “Unload Me” di VBA
Misalnya, lihat gambar UserForm di bawah ini.

Kami menamai UserForm “MyUserForm.”
Jika kita menjalankan UserForm, kita akan melihat UserForm seperti di bawah ini.

Kita perlu mengisi rincian yang diperlukan. Setelah kami mengisi informasi, jika kami mengklik tombol “Kirim”, itu akan menangkap data yang sama ke lembar kerja, yang terlihat di sisi kiri.

Mengklik tombol “Kirim” menangkap data yang telah kami masukkan di UserForm.
Jika Anda perhatikan, kami memiliki satu tombol lagi bernama ‘Batal’. Apa fungsinya?
Sebelum kita menampilkan UserForm, kita perlu mengonfigurasi tombol ini. Jadi, kami akan kembali ke editor visual dasar untuk mengonfigurasi tombol ini.

Sekarang, kita akan mengklik dua kali pada tombol “Batal”. Ini akan membuka subprosedur VBA otomatisVBA SubprosedurSUB di VBA adalah prosedur yang berisi semua kode yang secara otomatis memberikan pernyataan sub akhir dan bagian tengah digunakan untuk pengkodean. Sub pernyataan dapat bersifat publik dan pribadi dan nama subprosedur wajib ada di VBA. Baca lebih lanjut seperti di bawah ini.

Dalam prosedur ini, kita perlu menulis kode VBATulis Kode VBAKode VBA mengacu pada serangkaian instruksi yang ditulis oleh pengguna dalam bahasa pemrograman Aplikasi Visual Basic pada Editor Visual Basic (VBE) untuk melakukan tugas tertentu.baca lebih lanjut tentang apa harus terjadi jika kita mengklik tombol “Batal”. Saat kita mengklik tombol “Batal” ini, itu akan menutup UserForm yang sedang kita kerjakan sekarang.
Jadi, tulis kodenya sebagai ‘Unload Me.’

Kode:
Sub Pribadi CancelButton_Click() Bongkar Saya Akhiri Sub
‘Unload Me’ adalah kata yang kami gunakan untuk menutup UserForm yang sedang kami kerjakan. Di sini UserForm mengenali kata ‘Saya’ sebagai UserForm itu sendiri.
‘Unload Me’ hanya dapat digunakan pada prosedur UserForm tersebut. Kami tidak dapat memanggil pernyataan ini di modul lain. Jika dipanggil, itu akan menampilkan pesan kesalahan sebagai ‘ Invalid use of Me Keyword.’
Mari kita jalankan kode menggunakan tombol F5 atau secara manual sekarang. Pertama, kita akan melihat UserForm kosong.

Isi data dan klik “Kirim.”

Setelah kami mengklik tombol “Kirim”, itu akan menyimpan nilai ke sel yang disebutkan.

Jika entri data selesai, kita perlu menutup UserForm. Bukan?
Jadi, klik tombol “Batal” untuk menutup UserForm. Ini akan menutup UserForm.
#2 – Tutup UserForm Menggunakan Metode Sembunyikan di Excel VBA
Kami juga dapat menutup UserForm menggunakan metode “Sembunyikan” di VBA. Sekali lagi, kami akan mengklik dua kali tombol “Batal” untuk melihat subprosedur pribadi.

Karena kita sudah menulis kode untuk menutup UserForm, kita bisa melihat kode yang ada di VBA. Jadi, sekarang kita akan menghapus ini.
Kita perlu memanggil UserForm dengan namanya untuk menggunakan metode “Sembunyikan”. Dalam hal ini, nama UserForm kita adalah “MyUserForm.”

Setelah menyebutkan UserForm dengan namanya, jika kita beri tanda titik (.), kita bisa melihat semua properti dan metode dari UserForm ini. Sekarang, kita akan memilih metode “Sembunyikan”.

Mari kita jalankan UserForm sekali lagi. Kita akan melihat UserForm kosong. Isi detailnya terlebih dahulu.

Sekarang, tanpa mengklik tombol “Kirim”, kami akan mengklik tombol “Batal”, yang akan menyembunyikan UserForm.
Perbedaan Antara Bongkar & Sembunyikan di Excel VBA
Akan membantu jika Anda memiliki pertanyaan tentang perbedaan antara “Bongkar” dan “Sembunyikan”, di mana keduanya memiliki tujuan yang sama. Ada perbedaan antara keduanya. Sekarang pertama, kita akan menggunakan pernyataan “Unload Me”. Lihatlah gambar di bawah ini.

Kami telah memasukkan data dalam formulir pengguna tetapi belum mengirimkannya. Oleh karena itu, jika kita mengklik “Batal”, itu akan membongkar UserForm.
Kita akan menjalankan kode melalui tombol shortcut excelExcel Shortcut KeyAn Excel shortcut adalah teknik melakukan tugas manual dengan cara yang lebih cepat.baca lebih lanjut F5 atau secara manual. Ini akan menampilkan UserForm kosong.

Meskipun kami salah memasukkan data dengan benar, kami mengklik tombol “Batal”. Saat UserForm baru muncul, kami mengisi data dari awal.
Sekarang, kita akan menggunakan metode “Sembunyikan”.

Tidak, kami akan mengklik tombol “Batal”. Ini akan menyembunyikan UserForm yang terlihat. Tapi, saat kita menjalankan kembali makro, itu akan kembali dengan data yang sudah kita masukkan di UserForm.
Seperti ini, kita bisa menggunakan pernyataan “Unload” dan metode “Hide” untuk menutup UserForm di Excel VBA.
Artikel yang Direkomendasikan
Artikel ini telah menjadi panduan untuk VBA Close UserForm. Di sini, kita belajar cara menutup UserForm menggunakan pernyataan “Unload Me” dan metode “Userform.Hide” di Excel VBA dengan contoh sederhana hingga lanjutan. Di bawah ini adalah beberapa artikel Excel berguna yang terkait dengan VBA: –
- FileDialog di VBA
- VBA InStr
- Penggunaan COUNTIF dalam VBA
- Panggil Sub di VBA








