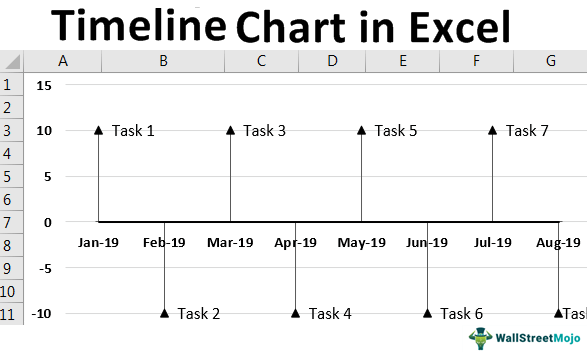
Apa Timeline Chart di Excel?
Bagan garis waktu Excel disebut bagan tonggak sejarah dalam istilah manajemen proyek. Ini digunakan untuk melacak semua tahapan proyek secara visual. Sebagai manajer proyek, serahkan proyek ke pengguna akhir seperti yang dilakukan sebelum dimulainya proyek.
Jadi, untuk membantu manajer proyek memvisualisasikan hal-hal di Excel, kita dapat membuat bagan garis waktu.
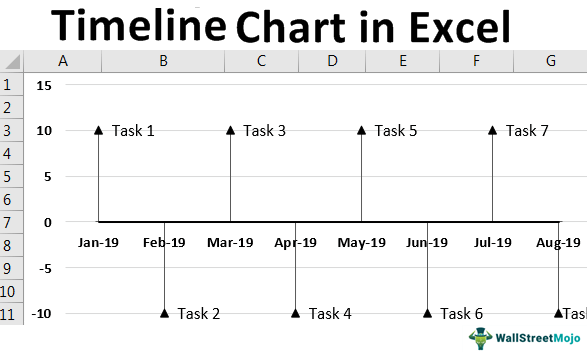
Anda bebas menggunakan gambar ini di situs web Anda, templat, dll., Harap berikan kami tautan atribusiBagaimana Memberikan Atribusi? Tautan Artikel menjadi Hyperlink
Misalnya: Sumber: Timeline Chart di Excel (wallstreetmojo.com)
Bagaimana Cara Membuat Timeline (Milestone) Chart di Excel?
Di bawah ini adalah contoh bagan garis waktu (milestone) di excelChart Di ExcelDi Excel, grafik atau bagan memungkinkan kita memvisualisasikan informasi yang telah dikumpulkan dari data kita. Ini memungkinkan kita untuk memvisualisasikan data dengan cara bergambar yang mudah dipahami. Komponen berikut diperlukan untuk membuat bagan atau grafik di Excel: 1 – Data Numerik, 2 – Judul Data, dan 3 – Data dalam Urutan yang Benar.baca lebih lanjut.
Hal pertama untuk membuat bagan garis waktu adalah menyiapkan data. Anda memerlukan daftar tugas dengan perkiraan waktu tugas. Di bawah ini adalah data yang telah kami siapkan untuk contoh grafik garis waktu ini.
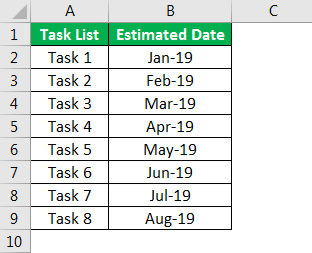
Mari kita buat bagan garis waktu di Excel dengan mengikuti langkah-langkah di bawah ini.
- Hal pertama yang perlu kita lakukan adalah membuat tabel data yang dimodifikasi. Masukkan kolom pembantu dan masukkan angka 10 dengan satu angka positif dan satu angka negatif.
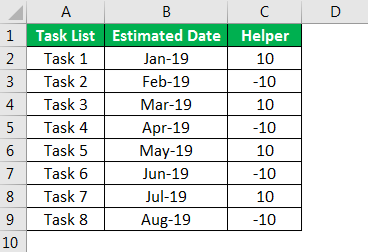
- Pilih data, buka tab “INSERT”, dan masukkan Excel “Line with Markers.”
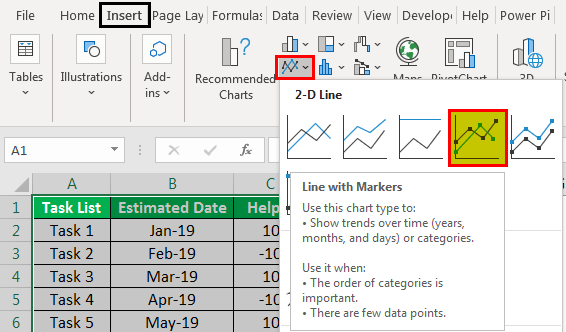
- Sekarang, klik kanan pada grafik dan pilih opsi “Pilih Data”.
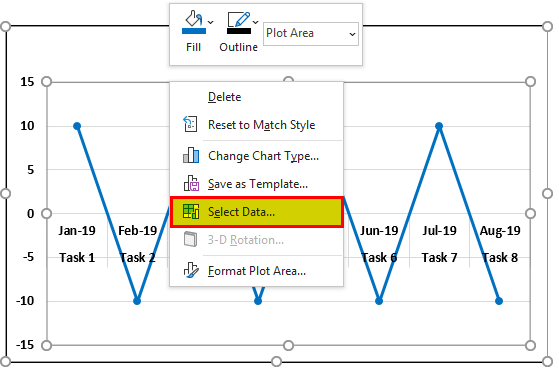
- Di jendela di bawah ini, hapus entri legenda.
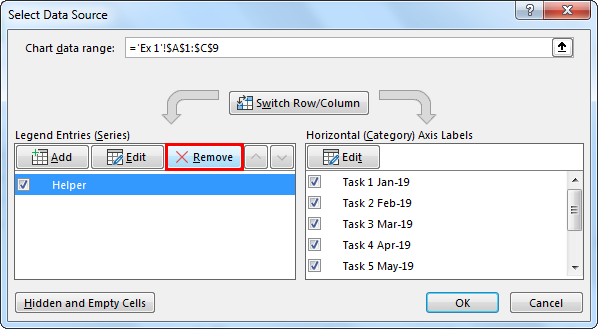
- Sekarang, klik tombol “Tambah”.
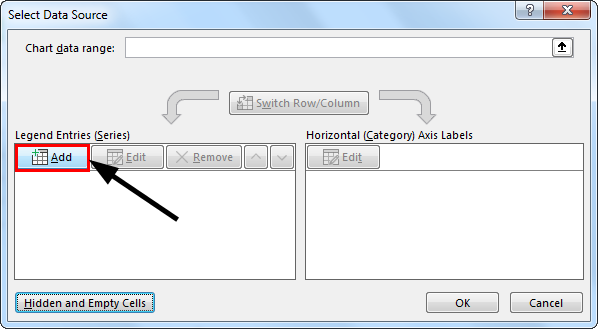
- Di jendela di bawah untuk “Nama Seri”, masukkan “Tanggal”, dan untuk “Nilai Seri”, pilih daftar tugas.
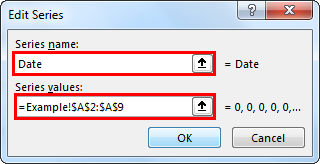
- Sekarang, klik “OK.” Kemudian, di jendela yang sama, klik opsi “Edit” di sebelah kanan, “Label Sumbu Horizontal (Kategori).”
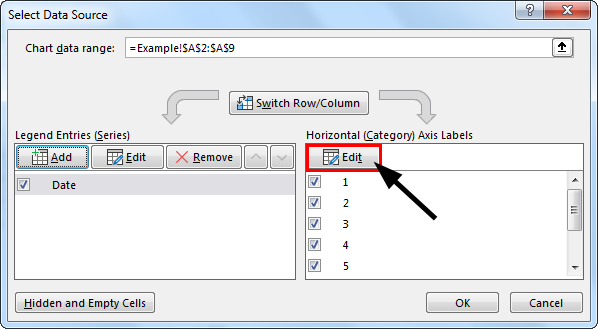
- Di jendela pilihan di bawah ini, pilih nilai tanggal.
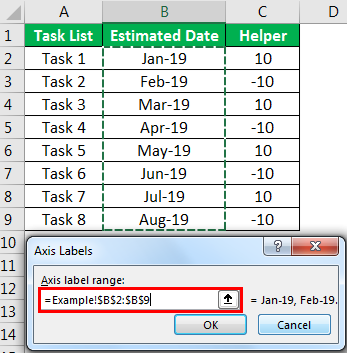
- Klik “OK.” Sekarang, klik tombol “Tambah” di jendela yang sama lagi.
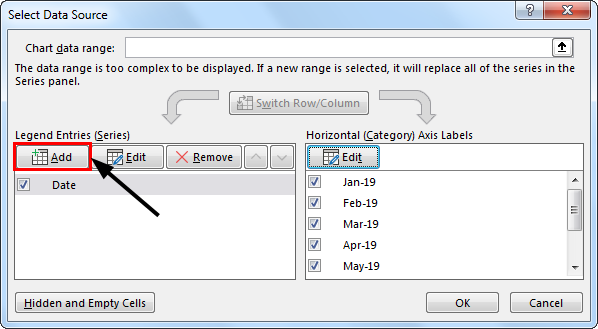
- Sekarang, di jendela berikutnya, masukkan “Pembantu” untuk ‘Nama seri’, dan untuk “Nilai seri”, pilih nilai kolom pembantu.
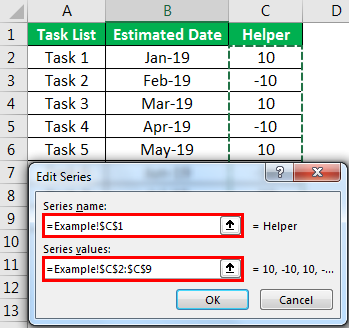
- Setelah semua ini, kita perlu melakukan beberapa sentuhan pemformatan. Sekarang, klik pada bagan garis dan tekan tombol pintasan “Ctrl + 1” untuk membuka opsi “Format Data Series” di sebelah kanan bagan.
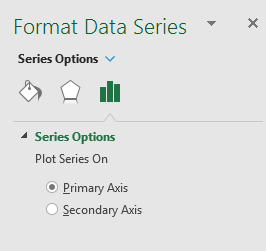
- Buka opsi “Isi” dan “Garis”. Kemudian, di bawah opsi “Line”, pilih opsi “No line”.
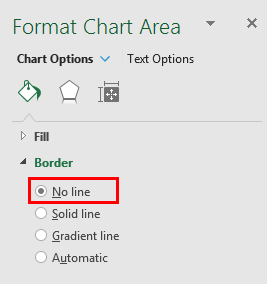
- Klik pada tab “Desain” dengan pilihan yang sama. Kemudian, di bawah tab “Desain”, buka “Tambahkan Elemen Bagan”.

- Di bawah “Tambahkan Elemen Bagan”, buka “Bilah Kesalahan” di Excel dan pilih “Opsi Bilah Kesalahan Lainnya”.
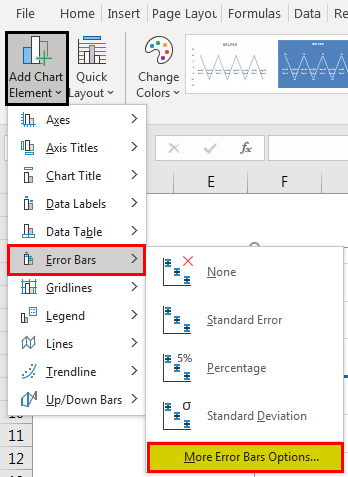
- Segera setelah Anda mengklik “More Error Bars Options,” itu akan membuka opsi pemformatan ke sisi kanan lagi.

- Klik “Opsi Bilah Kesalahan”, pilih arah sebagai “Minus”, dan “Persentase jumlah kesalahan” sebagai “100%”.
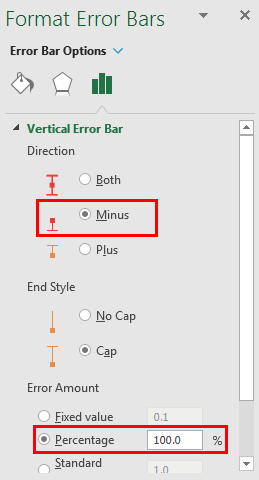
- Sekarang kita memiliki grafik seperti ini.
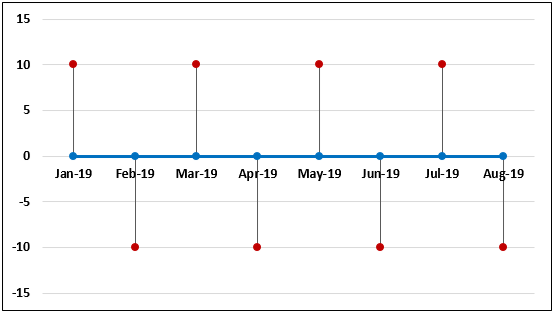
- Pilih bagan garis datar horizontal dan jadikan ini sebagai “Sumbu Sekunder”.
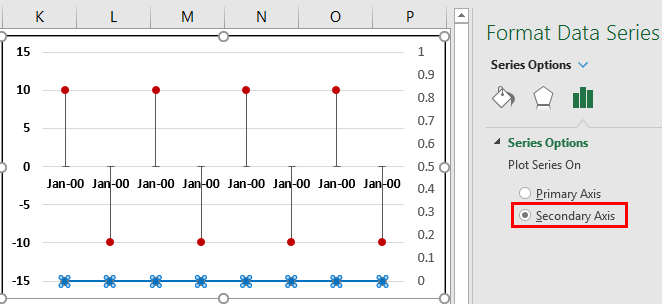
- Sekarang, hapus nilai vertikal “Secondary Axis”.
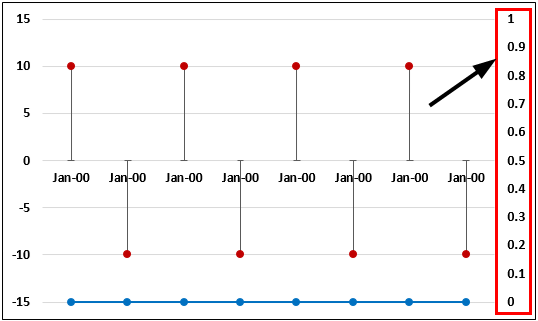
- Selanjutnya, “Tambahkan Label Data” ke bagan.
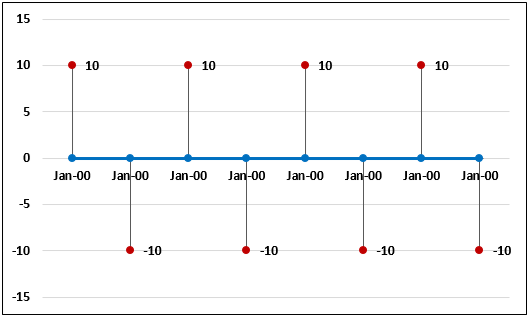
- Memilih label data, tekan “Ctrl + 1” untuk membuka jendela pemformatan. Dari jendela pemformatan, pilih “Nama Kategori”.
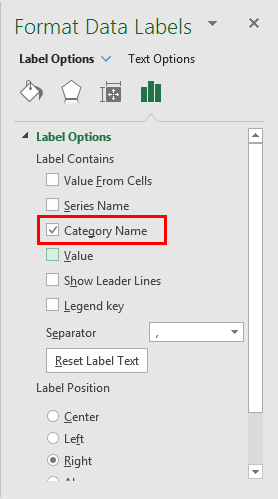
- Pilih bagan dan klik opsi “Pilih Data”. Misalnya, di jendela di bawah ini, pilih “Pembantu” dan klik opsi “Edit”.
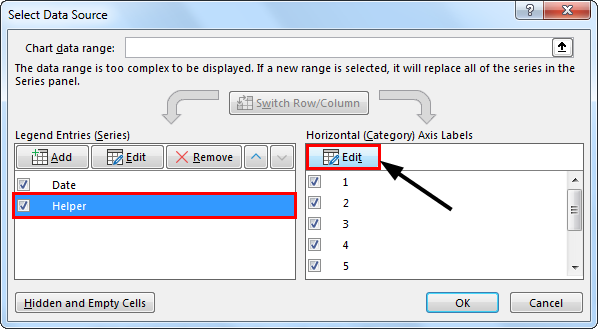
- Untuk “Rentang label sumbu”, pilih “Perkiraan Tanggal”.
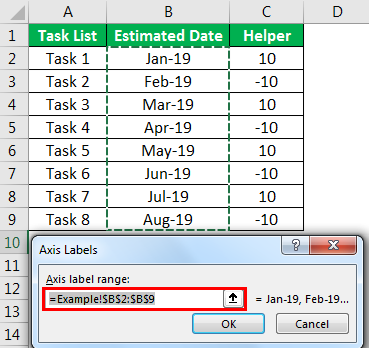
- Pilih label data “Titik” dan buat label data ini “Nilai Dari Sel”. Misalnya, pilih nilai dari A2 hingga A9.
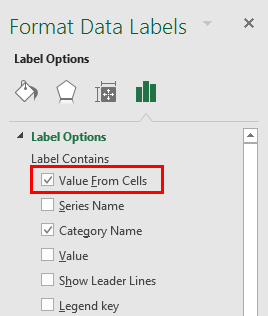
- Sekarang, pilih “Dot” dan pilih “Marker Option” untuk menjadikannya penanda bentuk delta dengan warna hitam.
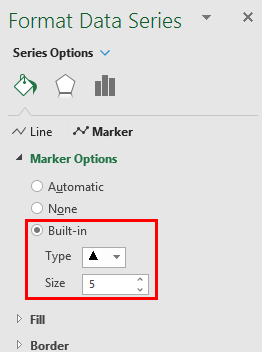
Sekarang, bagan tonggak sejarah kami siap beraksi.
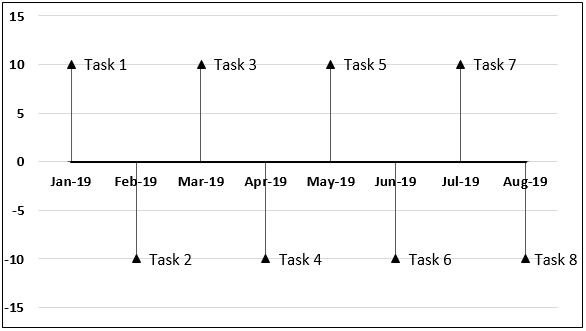
Hal-hal untuk diingat
- Bagan garis waktu (tonggak sejarah) bukanlah bagan Excel bawaan, jadi kita harus mengikuti semua langkah di atas untuk membuat bagan kita.
- Ini adalah teknik visualisasi sederhana untuk melacak semua jadwal proyek Anda.
- Sepertinya tidak mudah karena teknik pemformatan. Tapi, semakin banyak waktu yang Anda habiskan untuk ini, Anda akan semakin nyaman.
Artikel yang Direkomendasikan
Artikel ini telah menjadi panduan untuk Timeline Chart di Excel. Di sini, kami membahas cara membuat bagan garis waktu (tonggak sejarah) di Excel dengan bantuan contoh dan templat Excel yang dapat diunduh. Anda dapat mempelajari lebih lanjut dari artikel berikut: –
- Bagan Panel di Excel
- Bagan Peluru di Excel
- Bagan Animasi di Excel
- Dot Plot di Excel








