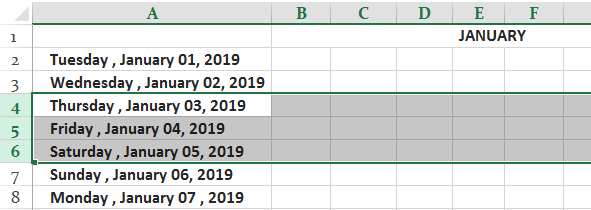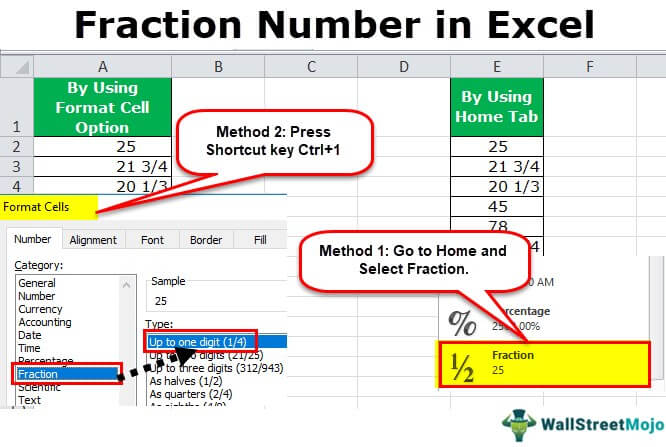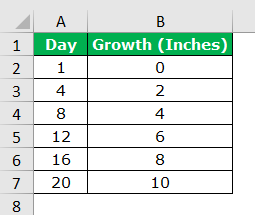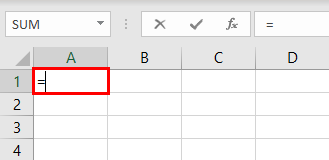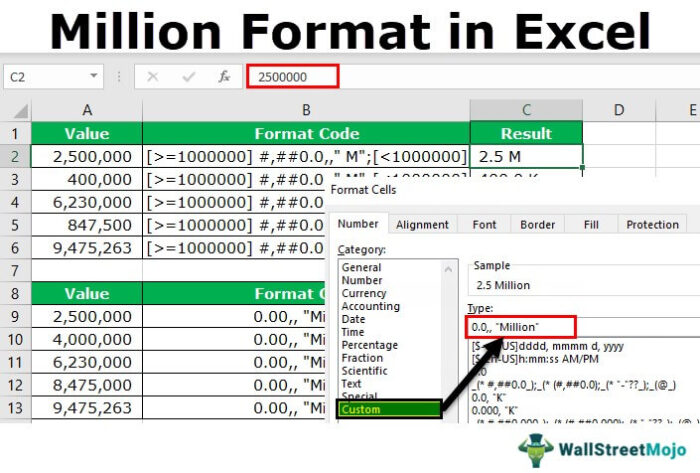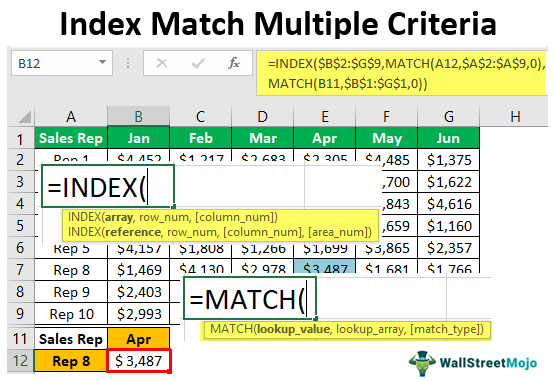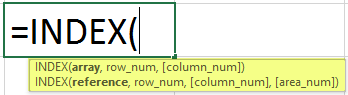Penggunaan Opsi Seret dan Jatuhkan yang Sangat Baik di Excel
drag and drop Excel , juga dikenal sebagai ‘Fill Handle ,’ adalah ikon plus (+) yang muncul saat menggerakkan mouse atau kursor ke kanan bawah sel yang dipilih. Dengan menggunakan ikon plus ini, kita dapat menyeret ke kiri, ke kanan, ke atas, dan ke bawah dari sel yang aktif. Selain itu, dengan menggunakan opsi seret dan lepas ini, kita dapat melakukan banyak hal cerdas di Excel.
Sebagai contoh, lihat gambar di bawah ini.

Contoh penggunaan Drag and Drop di Excel
Contoh #1 – Salin Nilai Sel Saat Ini ke Sel lain
Misalnya, asumsikan Anda memiliki nilai tertentu di sel A1.
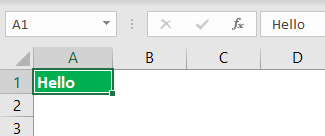
- Kita harus menggunakan opsi seret dan lepas sekarang. Kita bisa mengisi nilai yang sama selain sel juga. Kemudian, letakkan kursor di kanan bawah sel.
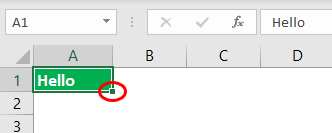
- Menggunakan ikon tambah ini, kita perlu menyeret ke bawah ke kanan untuk mengisi nilai yang sama ke semua sel yang diseret.
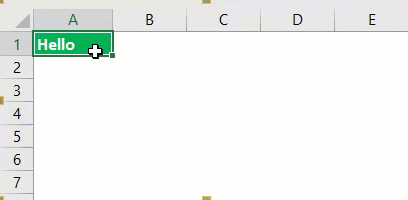
- Setelah drag and drop, kita bisa melihat ikon kecil di kanan bawah sel yang dipilih. Klik ini untuk melihat opsi yang tersedia.
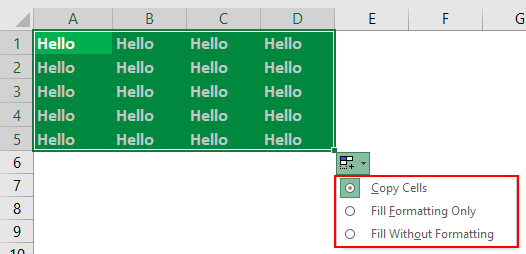
Di sini, kami memiliki tiga pilihan: ‘Copy Cells’, ‘Fill Formatting Only’, dan ‘Fill Without Formatting.’ Kami telah menyeret dan melepaskan dari sel aktif ke rentang A1 hingga D5, dan itu telah mengambil semuanya dari sel aktif (A1).
Namun dengan menggunakan opsi ini, kita hanya dapat mengisi pemformatan, yaitu tanpa nilai dari sel aktif. Kita juga bisa mengisi tanpa format, yaitu hanya nilai dari sel aktif tanpa format apapun.
- Mari kita lihat tampilannya saat memilih “Fill Formatting Only.”
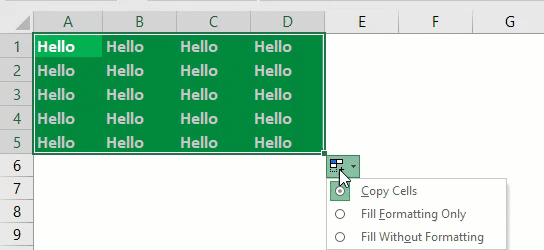
- Sekarang, lihat ‘Isi Tanpa Pemformatan.’
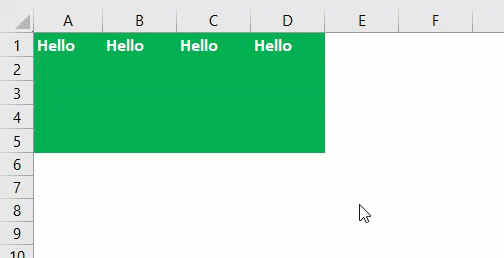
Contoh #2 – Isi Serial Number
Menggunakan drag and drop ini, kita juga bisa memasukkan serial number. Untuk yang pertama ini, kita perlu memasukkan setidaknya dua angka berurutan.
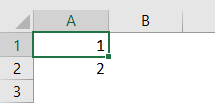
Kami telah memasukkan dua nomor seri berturut-turut di sel A1 dan A2. Sekarang, pilih kedua sel ini dan letakkan kursor di kanan bawah sel untuk melihat simbol seret dan lepas.
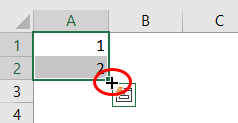
Dengan ini, seret dan lepas hingga nomor baris yang kita inginkan adalah nomor seri. Dalam hal ini, kami telah menyeret hingga baris 10, jadi nomor seri kami akan dari 1 hingga 10.
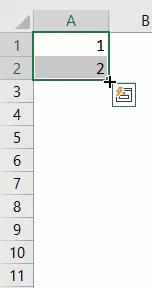
Bagaimana cara kerjanya?
Hal pertama yang kami lakukan adalah memasukkan dua nomor seri berturut-turut, 1 dan 2. Dengan menggunakan sampel ini, Excel mengidentifikasi nomor kenaikan dari satu sel ke sel lainnya. Dalam hal ini, angka kenaikannya adalah 1, jadi setiap kali kita menyeret nilai ke sel baru berikutnya, itu akan menambah nilainya sebesar 1. Karena kita telah menyeret hingga baris ke-10, nilainya bertambah sepuluh kali lipat dari nilai sel pertama, 1.
Misalnya, lihat gambar di bawah sekarang.
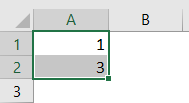
Kami telah memasukkan 1 dan 3 di dua sel pertama. Kami akan menyeret dan melepas hingga baris ke-10 dan melihat apa yang terjadi.
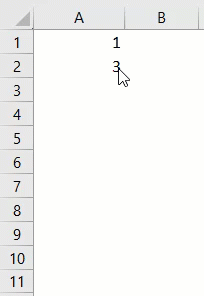
Kami tidak mendapatkan nomor seri berurutan. Sebaliknya, kami mendapatkan semua angka ganjil dari 1 hingga 19. Itu karena, di dua sel pertama, nilai kami adalah 1 dan 3. Namun, dari sel pertama ke sel kedua, nilainya bertambah 2, jadi kapan kami menggunakan seret dan lepas, Excel mengidentifikasi pola karena harus bertambah 2 setiap kali masuk ke sel baru.
Contoh #3 – Masukkan Nomor Seri Tanpa Pola
Kita juga bisa memasukkan serial number tanpa memasukkan dua angka berurutan. Sebagai gantinya, cukup masukkan 1 di salah satu sel.
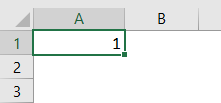
Sekarang seret dan lepas hingga baris ke- 10 .
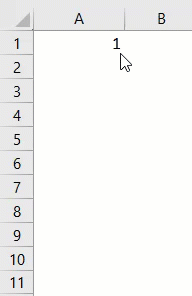
Sekarang, klik pada kotak opsi “IsiOtomatis”.
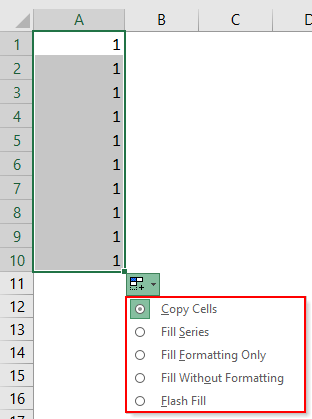
Kita harus memilih opsi “Isi Seri” untuk mendapatkan nomor seri bertambah 1.
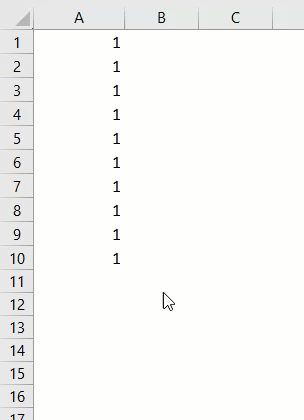
Jadi, kami mendapat nomor seri yang bertambah 1.
Contoh #4 – Isi Semua Sel Di Bawah Sekali
Kita dapat mengisi rumus dari satu sel ke semua sel di bawah menggunakan opsi seret dan lepas. Sebagai contoh, lihat gambar di bawah ini.
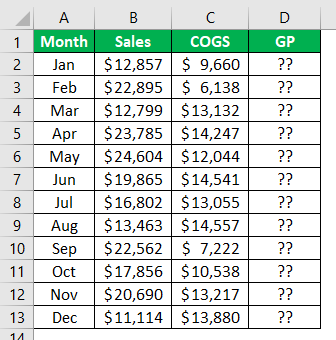
- Untuk mendapatkan GP (Laba Kotor, Laba Kotor, Laba Kotor menunjukkan pendapatan entitas bisnis dari kegiatan bisnis intinya yaitu laba perusahaan yang diperoleh setelah dikurangi semua biaya langsung seperti biaya bahan baku, biaya tenaga kerja, dll dari pendapatan langsung dihasilkan dari penjualan barang dan jasanya.Baca lebih lanjut), kita perlu memasukkan rumusnya sebagai Sales – COGS.
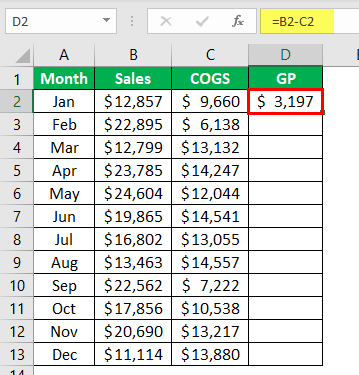
- Kami biasanya menyalin rumus dari satu sel dan menempelkannya ke sel di bawah ini, tetapi kali ini, tempatkan kursor di kanan bawah sel rumus, sel D2.
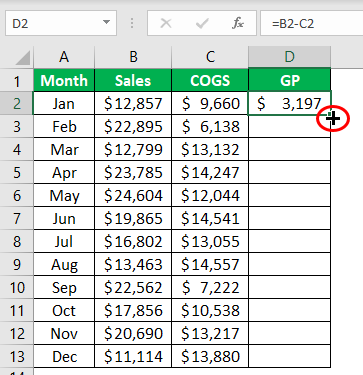
- Saat kita melihat opsi “Drag & Drop”, kita perlu mengklik dua kali untuk menerapkan rumus ke sel di bawah ini.
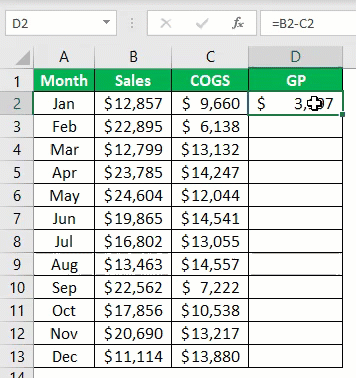
Hal-hal untuk diingat
- Seret dan Lepas sering disebut pegangan isianPegangan isian di Excel memungkinkan Anda untuk menghindari menyalin dan menempel setiap nilai ke dalam sel dan alih-alih menggunakan pola untuk mengisi informasi. Salib kecil ini adalah alat serbaguna di suite Excel yang dapat digunakan untuk entri data, transformasi data, dan banyak aplikasi lainnya.baca lebih lanjut.
- Seret dan lepas adalah alternatif yang tersedia untuk metode salin dan tempel.
- Kita dapat menarik dan melepas ke satu baris dan satu kolom sekaligus.
Artikel yang Direkomendasikan
Artikel ini adalah panduan untuk Seret dan Jatuhkan di Excel. Di sini, kita mempelajari beberapa penggunaan yang sangat baik dari opsi drag and drop Excel, juga dikenal sebagai “Fill Handle”, beserta beberapa contoh praktis dan template Excel yang dapat diunduh. Anda dapat mempelajari lebih lanjut tentang Excel dari artikel berikut: –
- Alat Audit di Excel
- Isi di Excel
- IsiOtomatis Excel
- Isi Flash Excel
- Rumus Histogram