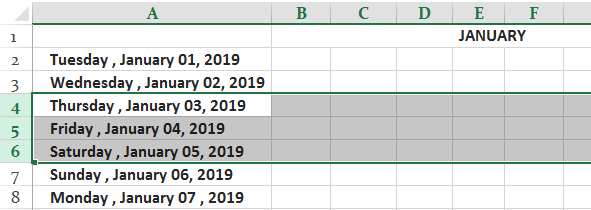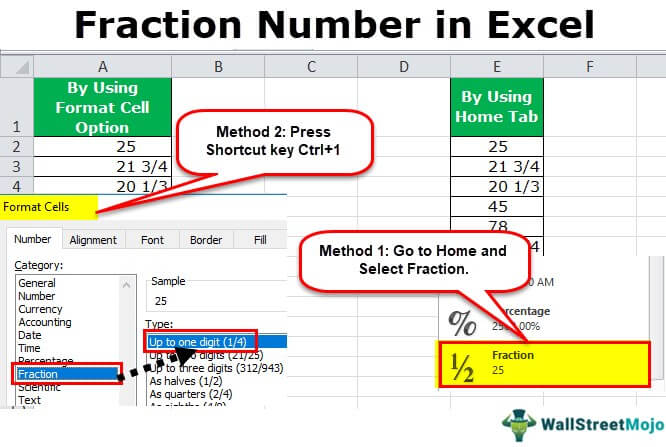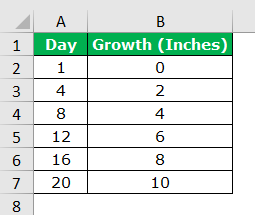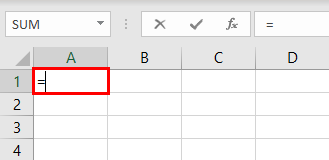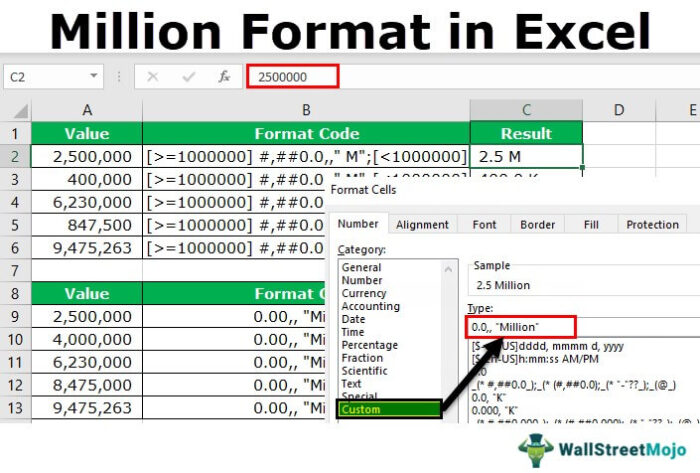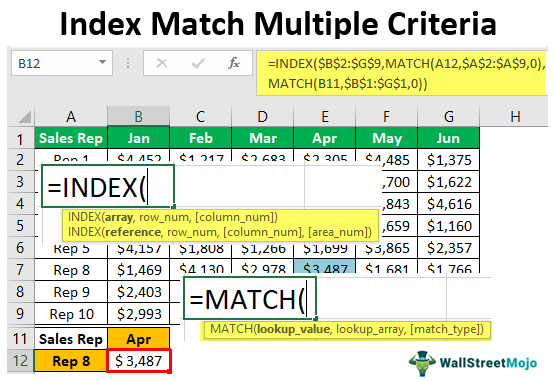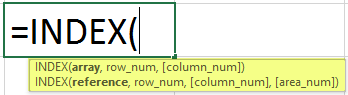Buat Daftar di Excel
Saat kami perlu mengumpulkan data dari orang lain, mereka mungkin menulis hal yang berbeda dari sudut pandang mereka. Tetap saja, kita perlu membuat semua cerita terkait menjadi satu. Selain itu, tidak jarang saat memasukkan data, mereka melakukan kesalahan karena kesalahan ketik. Misalnya, asumsikan dalam sel tertentu, jika kita meminta pengguna untuk memasukkan ‘YA’ atau ‘TIDAK’, seseorang akan memasukkan ‘Y’, seseorang akan memasukkan ‘YA’ seperti ini, dan kita mungkin akan mendapatkan hasil yang berbeda . Jadi dalam kasus seperti itu, membuat daftar nilai sebagai nilai yang telah ditentukan sebelumnya memungkinkan pengguna hanya memilih dari daftar dan bukan pengguna memasukkan nilainya. Oleh karena itu, pada artikel ini, kami akan menunjukkan cara membuat daftar nilai di Excel.
#1 – Buat Daftar Drop-Down di Excel
Kita dapat membuat daftar drop-down di Excel menggunakan alat ‘Validasi Data di excelValidasi Data Di ExcelValidasi data di excel membantu mengontrol jenis input yang dimasukkan oleh pengguna di lembar kerja.baca lebih lanjut’, sehingga kata itu sendiri mengatakan, data akan divalidasi bahkan sebelum pengguna memutuskan untuk masuk. Jadi, semua nilai yang perlu dimasukkan sudah divalidasi sebelumnya dengan membuat daftar drop-down di Excel. Misalnya, asumsikan kita perlu mengizinkan pengguna untuk memilih hanya “Setuju” dan “Tidak Setuju”, jadi kita akan membuat daftar nilai di daftar drop-down.
- Di lembar kerja Excel di bawah tab “Data”, kami memiliki opsi yang disebut “Validasi Data” dari ini lagi, pilih “Validasi Data”.

- Akibatnya, ini akan membuka jendela alat “Validasi Data”.

- Tab “Pengaturan” akan ditampilkan secara default, dan sekarang kita perlu membuat kriteria validasi. Karena kami membuat daftar nilai, pilih “Daftar” sebagai opsi dari daftar drop-down “Izinkan”.

- Untuk “Daftar” ini, kita dapat memberikan daftar nilai yang akan divalidasi dengan cara berikut, yaitu dengan langsung memasukkan nilai ke dalam daftar “Sumber”.

- Masukkan nilai pertama sebagai “Setuju”.

- Setelah nilai pertama yang akan divalidasi dimasukkan, kita perlu memasukkan “koma” (,) sebagai pemisah daftar sebelum memasukkan nilai berikutnya. Jadi, masukkan ‘koma’ dan masukkan nilai berikut sebagai “Tidak Setuju.”

- Setelah itu, klik “Oke”, dan daftar nilai akan muncul dalam bentuk daftar “turun”.

#2 – Buat Daftar Nilai dari Sel
Metode di atas adalah untuk memulai, tetapi bayangkan skenario membuat daftar nilai yang panjang atau daftar nilai Anda berubah sesekali. Kemudian, mungkin akan sulit untuk mengembalikan dan mengedit daftar nilai secara manual. Nah, dengan memasukkan nilai di dalam sel, kita bisa dengan mudah membuat daftar nilai di Excel.
Ikuti langkah-langkah untuk membuat daftar dari nilai sel.
- Pertama-tama kita harus memasukkan semua nilai ke dalam sel.

- Kemudian, buka “Validasi Data” dan pilih jenis validasi sebagai “Daftar”.

- Selanjutnya, di kotak “Sumber”, kita perlu menempatkan kursor dan memilih daftar nilai dari rentang sel A1 hingga A5.

- Klik “OK,” dan kami akan menyiapkan daftar di sel C2.

So ke daftar ini disediakan dari rentang sel A1 hingga A5. Setiap perubahan dalam sel yang direferensikan ini juga akan memengaruhi daftar drop-down.
Misalnya, di sel A4, kami memiliki nilai sebagai ‘Apr’, tetapi sekarang kami akan mengubahnya menjadi ‘Jun’ dan lihat apa yang terjadi di daftar drop-down.

Sekarang, lihat hasil dari daftar drop-down. Alih-alih ‘Apr’, kami melihat ‘Jun’ karena kami telah memberikan sumber daftar sebagai rentang sel, bukan entri manual.
#3 – Buat Daftar melalui Named Manager
Ada cara lain untuk membuat daftar nilai, yaitu melalui rentang bernama di excelNamed Ranges Di ExcelName range di Excel adalah nama yang diberikan ke rentang untuk referensi di masa mendatang. Untuk memberi nama rentang, pertama-tama pilih rentang data lalu sisipkan tabel ke rentang tersebut, lalu beri nama rentang tersebut dari kotak nama di sisi kiri jendela.baca lebih lanjut.
- Kami memiliki nilai dari A1 hingga A5 dalam contoh di atas, menamai rentang ini ‘Bulan’.

- Sekarang, pilih sel tempat kita perlu membuat daftar dan buka daftar drop-down.

- Sekarang tempatkan kursor di kotak “Sumber” dan tekan tombol F3 untuk membuka daftar rentang bernama.

- Seperti yang dapat kita lihat di atas, kita memiliki daftar nama, pilih nama “Bulan” dan klik “OK” untuk memasukkan nama ke kotak “Sumber”.

- Klik “OK”, dan daftar drop-down sudah siap.

Hal-hal untuk diingat
- Tombol pintas untuk membuka validasi data adalah ‘ALT + A + V + V . “
- Kita harus selalu membuat daftar nilai di sel sehingga dapat memengaruhi daftar drop-down jika terjadi perubahan pada sel yang direferensikan.
Artikel yang Direkomendasikan
Artikel ini telah menjadi panduan untuk Daftar Buat Excel. Di sini, kita juga belajar cara membuat daftar nilai di Excel, membuat metode drop-down sederhana, dan membuat daftar melalui pengelola nama beserta contoh dan templat Excel yang dapat diunduh. Anda dapat mempelajari lebih lanjut tentang Excel dari artikel berikut: –
- Daftar Kustom di Excel
- Daftar Drop Down di Excel
- Bandingkan Dua Daftar di Excel
- Bagaimana Cara Mengacak Daftar di Excel?