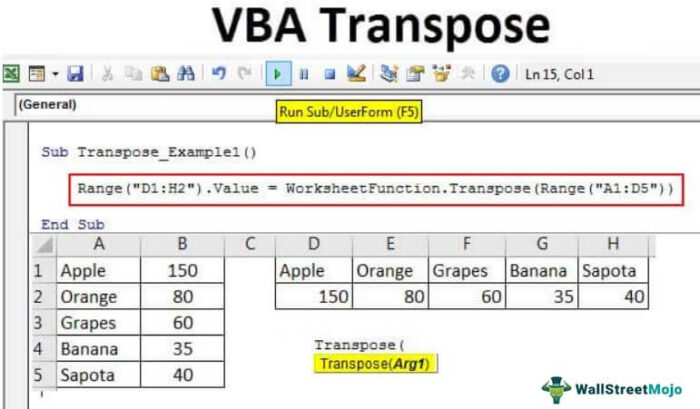
Kami telah melihat fungsi Transpose di lembar kerja Excel saat kami menempelkan tabel data apa pun ke lembar kerja. Transpose mengubah posisi baris dan kolom, yaitu baris menjadi kolom, dan kolom menjadi baris dalam Tabel Data. Karena ini adalah fungsi lembar kerja di VBA, kami menggunakannya dengan metode Application.Worksheet di VBA.
Bagaimana cara Transpose di VBA?
Mengganti baris dan kolom adalah teknik manipulasi data yang digunakan hampir semua pengguna di Excel. Proses mengubah data horizontal menjadi vertikal dan data vertikal menjadi horizontal disebut ‘Transpose’ di Excel. Kami yakin Anda pasti sudah familiar dengan transposing di lembar kerja biasa. Artikel ini akan menunjukkan cara menggunakan metode transpose dalam pengkodean VBA.
Kita dapat melakukan transpose di VBA menggunakan dua metode.
- Transpose Menggunakan Formula TRANSPOSE.
- Transpose Menggunakan Paste Special MethodPaste Special MethodPaste special di Excel memungkinkan Anda untuk menempelkan sebagian aspek dari data yang disalin. Ada beberapa cara untuk menempelkan spesial di Excel, termasuk mengklik kanan sel target dan memilih tempel spesial, atau menggunakan pintasan seperti CTRL+ALT+V atau ALT+E+S.baca lebih lanjut.
Saat mentransposisi, kami menukar baris ke kolom dan kolom ke baris. Jadi, misalnya, jika datanya ada dalam larik 4 X 3, maka menjadi larik 3 X 4.
Mari kita lihat beberapa contoh transposisi kolom ke baris di VBA.
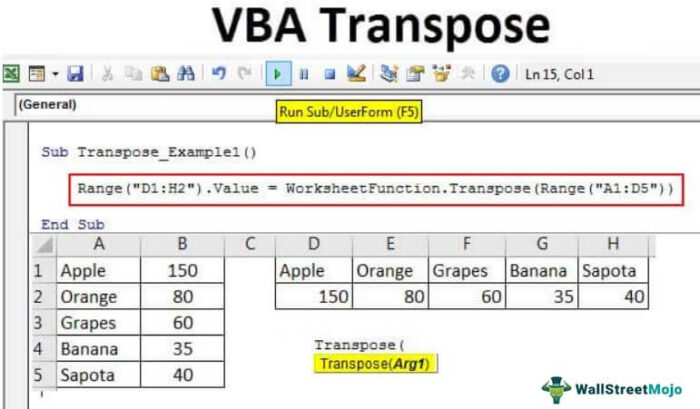
Anda bebas menggunakan gambar ini di situs web Anda, templat, dll., Harap berikan kami tautan atribusiBagaimana Memberikan Atribusi? Tautan Artikel menjadi Hyperlink
Misalnya: Sumber: VBA Transpose (wallstreetmojo.com)
#1 – VBA Transpose Menggunakan Formula TRANSPOSE
Seperti cara kita menggunakan TRANSPOSE di excelTRANSPOSE Di ExcelFungsi TRANSPOSE di excel membantu memutar (mengganti) nilai dari baris ke kolom dan sebaliknya. Menjadi bagian dari fungsi pencarian dan referensi Excel, tujuannya adalah untuk mengatur data dalam format yang diinginkan. Untuk menjalankan rumus, ukuran yang tepat dari rentang yang akan diubah urutannya dipilih dan tombol CSE (‘Control+Shift+Enter’) ditekan. baca lebih lanjut serupa, kita juga tidak bisa memiliki rumus TRANSPOSE di VBA, jadi kita perlu menggunakannya di bawah kelas fungsi Worksheet.
Sebagai contoh, lihat gambar data di bawah ini.
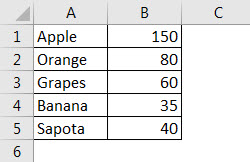
Kami akan mencoba untuk mengubah susunan nilai ini. Ikuti langkah-langkah di bawah ini untuk mengubah urutan data.
Langkah 1: Mulai subprosedur.
Kode:
Sub Transpose_Example1() Akhir Sub
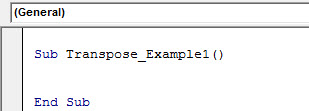
Langkah 2: Pertama, kita harus memutuskan di mana akan mengubah urutan data. Dalam hal ini, kami telah memilih untuk melakukan transpos dari sel D1 ke H2. Jadi, masukkan kode VBA Kode VBA Kode VBA mengacu pada serangkaian instruksi yang ditulis oleh pengguna dalam bahasa pemrograman Visual Basic Applications pada Visual Basic Editor (VBE) untuk melakukan tugas tertentu. Baca lebih lanjut sebagai Range (‘D1: H2’) .Nilai =
Kode:
Sub Transpose_Example1() Range(“D1:H2”).Value = End Sub
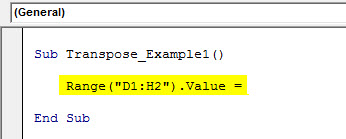
Langkah 3: Sekarang, dalam rentang yang disebutkan di atas, kita membutuhkan nilai rentang A1 hingga B5. Untuk sampai pada ini, buka kelas ‘WorksheetFunction’ dan pilih rumus ‘Transpose’.
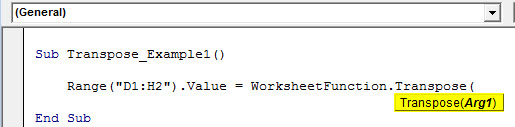
Langkah 4: Di Arg 1, berikan rentang sumber data, yaitu Range (‘A1: D5’) .
Kode:
Sub Transpose_Example1() Range(“D1:H2”).Value = WorksheetFunction.Transpose(Range(“A1:D5”)) End Sub
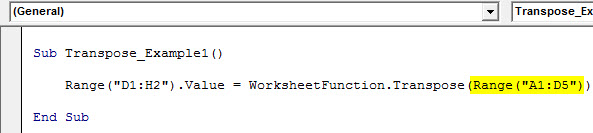
Kami telah menyelesaikan pengkodean formula TRANSPOSE. Sekarang, jalankan kode untuk melihat hasilnya dalam rentang sel D1 hingga H2.
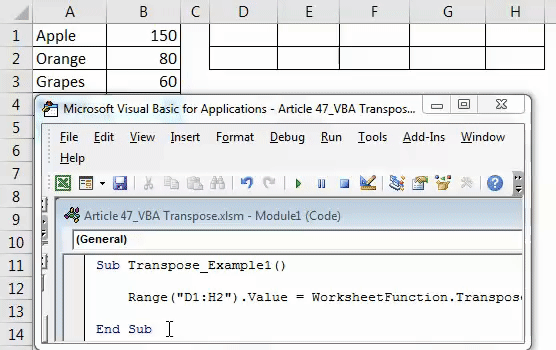
Seperti yang telah kita lihat pada gambar di atas, ini telah mengubah rentang sel dari kolom menjadi baris.
#2 – VBA Transpose Menggunakan Metode Tempel Khusus
Kita juga dapat melakukan transpose menggunakan metode Paste Special. Pertimbangkan juga data yang sama untuk contoh ini.
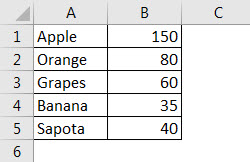
Hal pertama yang harus kita lakukan untuk melakukan transpose adalah menyalin data. Jadi, tulis kodenya sebagai Range(‘A1: B5’).Copy
Kode:
Sub Transpose_Example2() Range(“A1:B5”).Copy End Sub
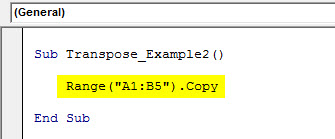
Hal berikutnya adalah kita perlu memutuskan di mana kita akan menempelkan data. Dalam hal ini, kami telah memilih D1 sebagai sel tujuan yang diinginkan.
Kode:
Sub Transpose_Example2() Range(“A1:B5”).Copy Range(“D1”). Akhir Sub
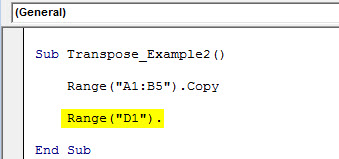
Setelah sel tujuan yang diinginkan dipilih, kita harus memilih metode ‘Tempel Spesial’.

Dengan Tempel Spesial, kami dapat melakukan semua tindakan kami dengan metode Tempel Spesial biasa di lembar kerja.
Abaikan semua parameter, pilih parameter terakhir, yaitu Transpose, dan jadikan ini BENAR.
Kode:
Sub Transpose_Example2() Range(“A1:B5”).Copy Range(“D1”).PasteSpecial Transpose:=True End Sub
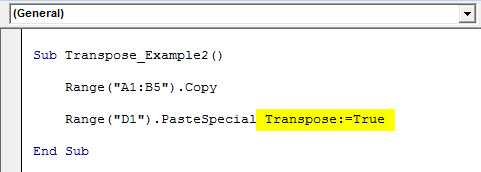
Ini juga akan mengubah urutan data seperti metode sebelumnya.
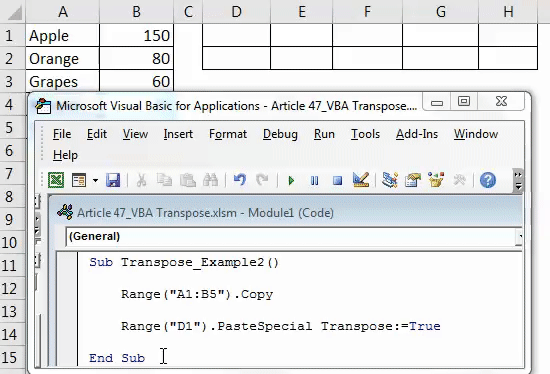
Seperti ini, kita dapat menggunakan rumus TRANSPOSE atau metode Tempel Spesial untuk mengubah urutan data untuk mengubah baris menjadi kolomGanti Baris Ke KolomBaris dapat dialihkan ke kolom dengan menggunakan metode khusus tempel dan data dapat dihubungkan ke data asli hanya dengan memilih ‘Tempel Tautan’ membentuk kotak dialog khusus tempel. Itu juga bisa dilakukan dengan menggunakan rumus INDIRECT dan fungsi ADDRESS. Baca lebih lanjut dan kolom ke baris.
Hal-hal untuk diingat
- Jika kita menggunakan fungsi lembar kerja TRANSPOSE, wajib menghitung jumlah baris dan kolomBaris Dan KolomSel adalah perpotongan baris dan kolom. Baris dan kolom membuat perangkat lunak yang disebut excel. Area lembar kerja excel dibagi menjadi baris dan kolom dan kapan saja, jika kita ingin merujuk lokasi tertentu dari area ini, kita perlu merujuk sel.Baca lebih lanjut untuk mengubah urutan data. Misalnya, jika kita memiliki 5 baris dan 3 kolom, maka akan menjadi 3 baris dan 5 kolom saat melakukan transposisi.
- Jika Anda menginginkan pemformatan yang sama saat menggunakan tempel khusus, Anda harus menggunakan argumen Jenis Tempel sebagai ‘xlPasteFormats.’
Anda dapat mengunduh Template Excel Transpose VBA ini dari sini – Template Excel Transpose VBA.
Artikel yang Direkomendasikan
Artikel ini telah menjadi panduan untuk VBA Transpose. Di sini, kita membahas mengubah kolom menjadi baris menggunakan kode VBA dengan contoh dan template Excel yang dapat diunduh. Di bawah ini adalah beberapa artikel bermanfaat yang terkait dengan VBA: –
- VBA IIF
- Temukan dan Ganti Fungsi di VBA
- ArrayList di VBA Excel
- Tidak Sama di VBA








