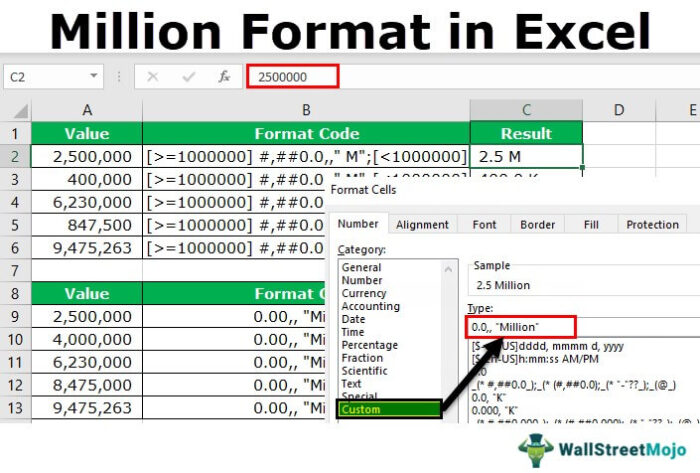
Pemformatan Angka Excel – Ribuan dan Jutaan
Pemformatan angka Excel adalah topik yang lebih besar dari yang kita pikirkan. Kami telah menerbitkan topik Pemformatan Angka Kustom Excel Pemformatan Angka Kustom Excel Pemformatan angka kustom Excel tidak lain adalah membuat data terlihat lebih baik atau menarik secara visual. Excel memiliki banyak pemformatan angka bawaan. Selain itu, kita dapat menyesuaikan pemformatan angka Excel dengan mengubah format angka. Baca lebih lanjut, termasuk pemformatan angka di Excel. Pada artikel hari ini, kami akan berkonsentrasi pada jutaan format angka di Excel untuk memungkinkannya ditampilkan dalam bentuk yang lebih pendek untuk dibaca dan dipahami dengan sangat mudah.
Dalam bidang Matematika, setiap bilangan memiliki terminologi yang berbeda. Misalnya, seribu (1.000) direpresentasikan sebagai 1k, dan satu lakh (100.000) dideskripsikan sebagai 100k. Jadi kalau ada yang bilang 500k, tolong jangan bingung karena 500k berarti 500.000.
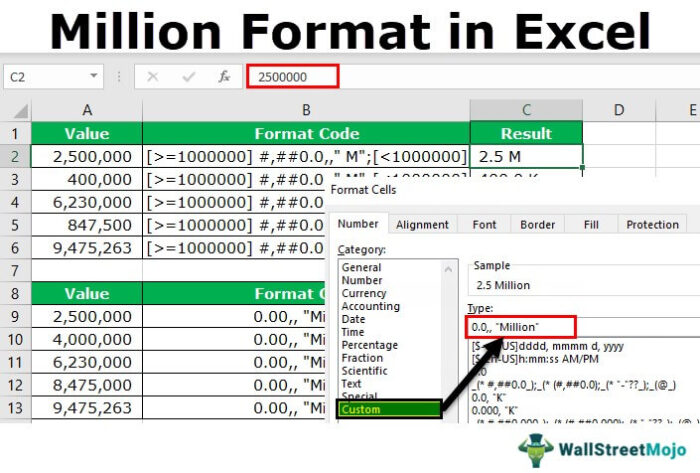
Anda bebas menggunakan gambar ini di situs web Anda, templat, dll., Harap berikan kami tautan atribusiBagaimana Memberikan Atribusi? Tautan Artikel menjadi Hyperlink
Misalnya: Sumber: Format Angka ke Jutaan & Ribuan di Excel (wallstreetmojo.com)
Demikian pula, di Excel, kami juga dapat memformat angka untuk ditampilkan sebagai ribuan, “K”, “Jutaan”, dan “Miliaran”. Pada artikel ini, kami akan menunjukkan kepada Anda teknik memodifikasi atau mengubah format angka di Excel.
#1 – Angka Format Excel dalam Ribuan & dalam K’s
Pertama, kita akan melihat cara memformat angka dalam ribuan dan K. Ingat, ribuan dan K adalah sama tetapi membutuhkan teknik pemformatan yang berbeda di excel Teknik Pemformatan Di Excel Pemformatan adalah fitur berguna di Excel yang memungkinkan Anda mengubah tampilan data di lembar kerja. Pemformatan dapat dilakukan dengan berbagai cara. Misalnya, kita dapat menggunakan tab gaya dan format pada tab beranda untuk mengubah font sel atau tabel.baca lebih lanjut.
Asumsikan kita memiliki kumpulan angka di bawah ini di lembar Excel.
|
Nilai |
Kode Format |
Hasil |
|
2.500 |
?? |
|
|
25.000 |
?? |
|
|
250.000 |
?? |
|
|
70.000 |
?? |
|
|
825.000 |
?? |
Sekarang, kita perlu memformat angka-angka ini dalam ribuan. Jadi, misalnya kita tidak ingin melihat angka 2500, tetapi kita ingin memformatnya menjadi 2,5 Ribu.
Untuk mengubah tampilan angka, kita perlu mengubah format angka.
Ikuti langkah-langkah di bawah ini untuk mengubah pemformatan angka.
- Kita harus mengklik kanan angka yang ingin kita format dan pilih “Format Cells.”
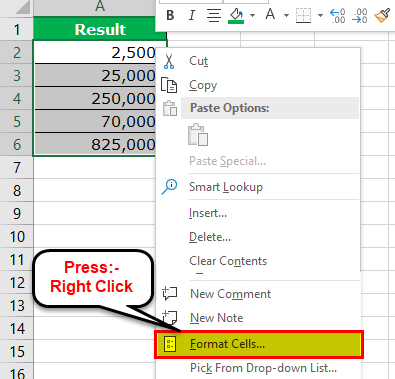
Catatan: Kita juga bisa menekan tombol shortcut “Ctrl + 1” untuk membuka “Format Cells.”
- Sekarang, kita harus pergi ke opsi “Kustom”.
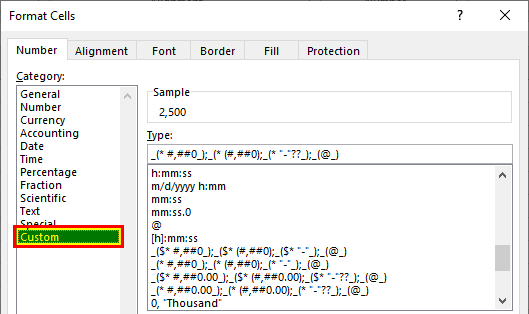
- Di bagian “Jenis:”, kita perlu menerapkan kode pemformatan. Di bawah ini adalah kode pemformatan untuk mengubah pemformatan angka.
Kode Format: 0, ‘Ribuan’
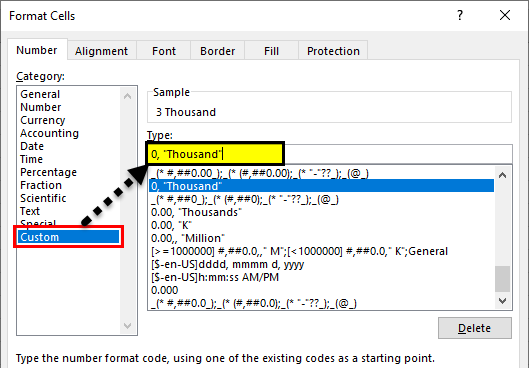
- Sekarang, kita harus melihat nilai dalam “Ribuan”.
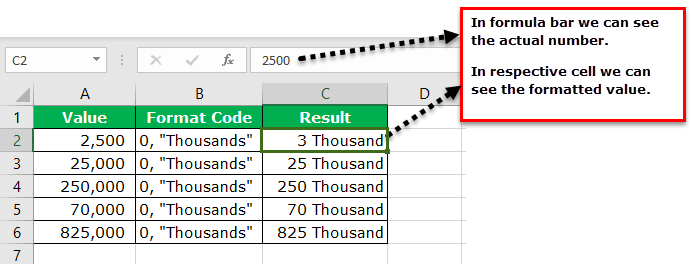
Salah satu masalah di sini adalah 2500 ditampilkan sebagai 3 Ribu, tetapi kami membutuhkan nilai persisnya untuk dilihat di sini. Untuk memastikan nilai desimal tidak dibulatkan ke ribuan terdekat, kita perlu mengubah kode pemformatan seperti di bawah ini.
Kode Format: 0.00, “Ribuan”
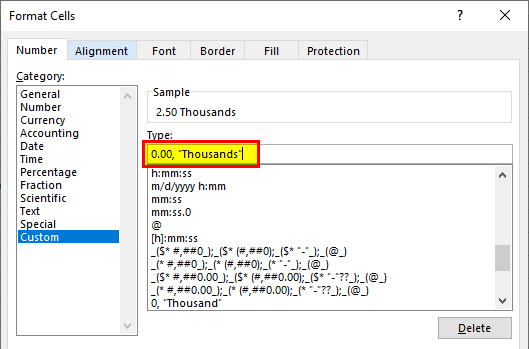
Sekarang, kita dapat melihat nilai yang tepat dengan titik desimal.
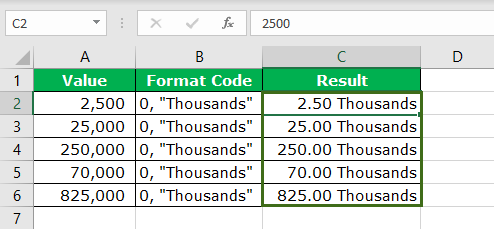
#2 – Cara Tidak Biasa Menampilkan Seribu Nilai
Langkah #1 – Metode tidak konvensional ini menunjukkan seribu nilai. Hal yang perlu kita lakukan di sini adalah, kita perlu membagi angka dengan 1.000 dan menggabungkan kata “Seribu” dengan menggunakan simbol ampersand (&).
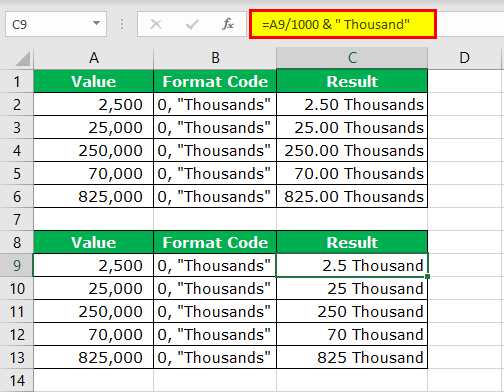
Langkah #2 – Format angka dalam nilai K.
Untuk menunjukkan seribu angka dalam K, kita perlu mengubah kata “Ribuan” menjadi “K”.
Kode Format: 0,00, “K”
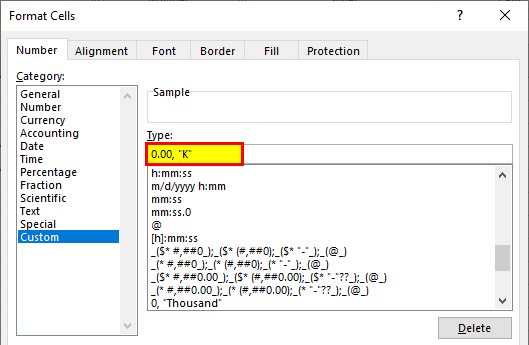
Langkah #3 – Hasilnya adalah sebagai berikut:
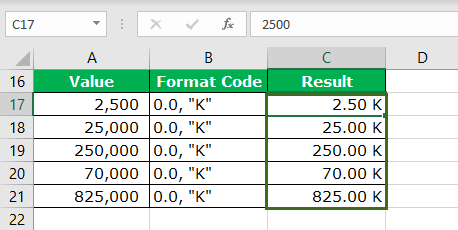
#3 – Memformat Angka dalam Jutaan
Pada langkah sebelumnya, kita telah melihat cara memformat angka dalam ribuan. Sekarang, kita akan melihat cara memformat angka dalam jutaan.
Langkah #1 – Kode pemformatan sebelumnya akan menampilkan “10 lakh” sebagai “1000 K”, “25 lakh” sebagai “2500 K”, dll.
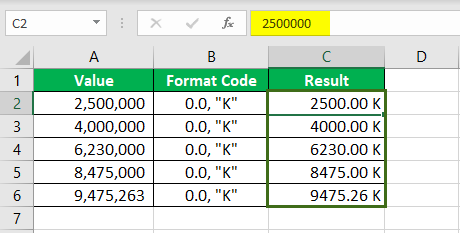
Kita semua tahu 10 lakh sama dengan 1 juta. Jadi, kita perlu memformat angka dalam jutaanJutaanSimbol MM digunakan untuk menyatakan angka dalam jutaan, dengan simbol M berarti ribuan dalam angka romawi. Hasilnya, MM singkatan dari seribu dikalikan seribu, sama dengan satu juta. Laporan keuangan dan laporan lain dari perusahaan besar sering kali menyajikan angka dalam jutaan. Baca selengkapnya, bukan dalam ribuan. Di bawah ini adalah kode untuk memformat angka dalam jutaan.
Langkah #2 – Format Kode: 0,00,, “Juta”
Satu-satunya perbedaan antara kode sebelumnya dan kode ini adalah kami telah menambahkan satu koma ekstra (,). Kemudian kami menggabungkan kata “Juta”.
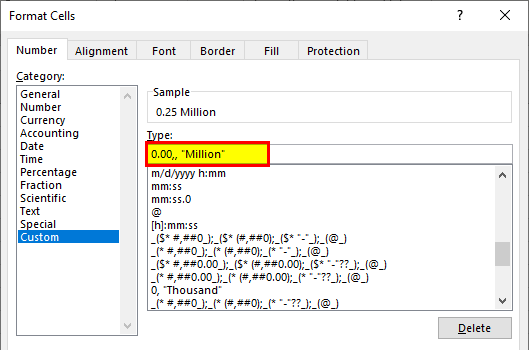
Langkah #3 – Kode ini akan menampilkan hasil angka dalam “Jutaan.”
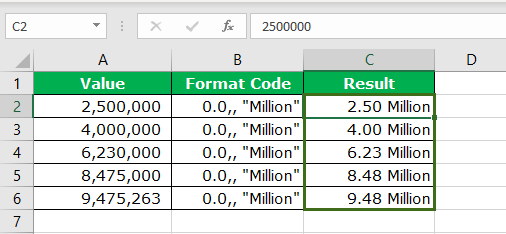
Kode format ini hanya berlaku untuk jutaan. Bayangkan kita memiliki angka yang kurang dari 10 lakh.
Misalnya, 2,5 lakh akan ditampilkan sebagai “0,25 Juta”, bukan “2500 K”. Ini adalah masalah umum dengan kode format referensi tunggal.
Namun, kita dapat memodifikasi kode untuk menampilkan hasil berdasarkan nilai sel angka. Misalnya, jika nilainya kurang dari 10 lakh, hasilnya harus K. Jika nilainya lebih besar dari 1000.000, hasilnya harus “Juta”.
Langkah #4 – Format Kode: [>=1000000] #,##0.0,,’ M’;[<1000000] #,##0.0,’ K’;Umum
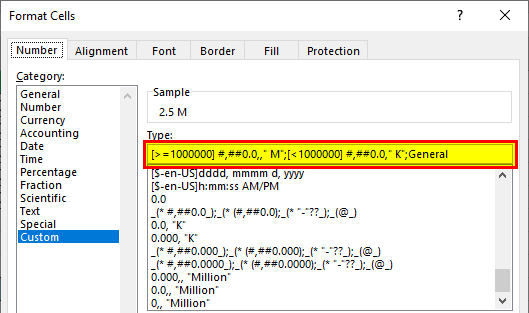
Langkah #5 – Kode ini akan memformat angka sesuai dengan nilai angka dan menampilkan hasil yang sesuai.
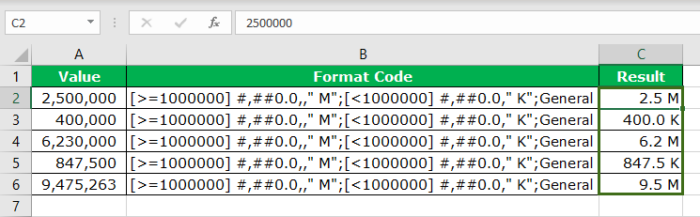
Hal yang Perlu Diingat Saat Jutaan Format di Excel
- Alih-alih “Juta”, kita dapat menunjukkan alfabet M.
- Alih-alih “Seribu”, kita dapat menunjukkan alfabet “K”. Keduanya adalah representasi abjad dari “Jutaan” dan “Ribuan”.
- Untuk menunjukkan bilangan negatif berwarna merah, kita harus menerapkan kode di bawah ini.
[>=1000000] $#,##0.0,,”M”;[>0] $#,##0.0,”K”;[Merah]Umum
Artikel yang Direkomendasikan
Artikel ini adalah panduan untuk Juta Format di Excel. Kami membahas pemformatan angka hingga ribuan atau jutaan di Excel menggunakan kode format, contoh praktis, dan template Excel yang dapat diunduh. Anda dapat mempelajari lebih lanjut tentang Excel dari artikel berikut: –
- Pemformatan Bersyarat dalam Tanggal
- Pemformatan Bersyarat menggunakan Rumus
- Nomor Format VBA
- Menggunakan Format Angka Akuntansi di Excel








