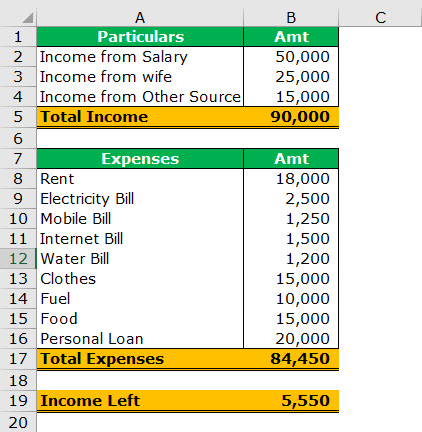
Manajer skenario adalah alat analisis bagaimana-jika tersedia di Excel yang berfungsi pada berbagai skenario. Ini menggunakan sekelompok rentang yang memengaruhi output individual. Oleh karena itu, kita dapat menggunakannya untuk membuat skenario yang berbeda, seperti buruk dan sedang, bergantung pada nilai yang ada dalam rentang yang memengaruhi hasil.
Apa itu Manajer Skenario di Excel?
- Manajer skenario di Excel adalah bagian dari tiga alat analisis bagaimana-jika di Excel, yang merupakan bawaan di Excel. Secara sederhana, Anda dapat melihat dampak dari mengubah nilai masukan tanpa mengubah data sebenarnya. Seperti Tabel Data di excelTabel Data Di ExcelTabel data di excel adalah jenis alat analisis bagaimana-jika yang memungkinkan Anda membandingkan variabel dan melihat pengaruhnya terhadap hasil dan keseluruhan data. Itu dapat ditemukan di bawah tab data di bagian analisis bagaimana-jika.Baca selengkapnya, kini Anda memasukkan nilai yang harus diubah untuk mencapai tujuan tertentu.
- Manajer skenario di Excel memungkinkan Anda untuk mengubah atau mengganti nilai input untuk beberapa sel (maksimum hingga 32). Oleh karena itu, Anda dapat melihat hasil dari nilai input yang berbeda atau skenario yang berbeda secara bersamaan.
- Misalnya: Bagaimana jika saya mengurangi biaya perjalanan bulanan saya? Berapa banyak yang akan saya hemat? Di sini, kita dapat menyimpan skenario untuk menerapkannya dengan satu klik mouse.
Bagaimana Cara Menggunakan Alat Analisis Manajer Skenario di Excel?
Manajer skenario sangat sederhana dan mudah digunakan di Excel. Mari kita pahami cara kerja alat pengelola skenario di Excel dengan beberapa contoh.
Manajer Skenario di Excel – Contoh #1
Contoh sederhananya adalah anggaran keluarga bulanan Anda. Anda akan membelanjakan untuk makanan, perjalanan, hiburan, pakaian, dll., dan lihat bagaimana pengaruhnya terhadap keseluruhan anggaran Anda.
Langkah 1: Buat tabel di bawah ini yang menunjukkan daftar pengeluaran dan sumber pendapatan Anda.
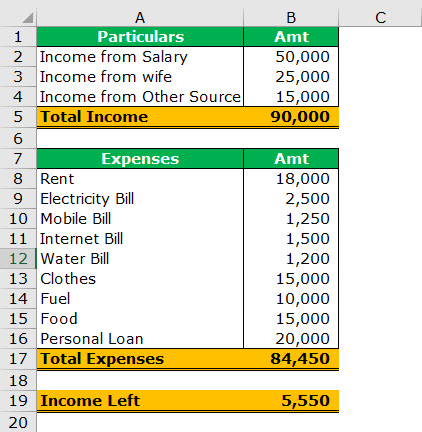
- Di sel B5 , Anda memiliki total pendapatan.

- Di sel B17 , Anda memiliki total pengeluaran untuk bulan itu.

- Di sel B19 , sisa uang total.

Anda berakhir dengan hanya 5.550 setelah semua biaya. Jadi, alangkah baiknya jika Anda memotong biaya untuk menghemat lebih banyak untuk masa depan.
Langkah 2: Dari bagian atas Excel, klik menu Data > Pada menu “Data”, cari panel “Alat Data” > Klik item “Bagaimana-Jika-Analisis” dan pilih “Manajer Skenario” di Excel dari menu.

Langkah 3: Ketika Anda mengklik Manajer Skenario di bawah, kotak dialog akan terbuka.

Langkah 4: Anda perlu membuat skenario baru. Jadi, klik tombol Tambah. Kemudian, Anda akan mendapatkan kotak dialog di bawah ini.

Secara default, ini menampilkan sel C10, yang berarti sel tersebut sedang aktif. Jadi, pertama, ketikkan nama skenario di kotak sebagai Anggaran Aktual.

Sekarang, Anda harus memasukkan sel mana yang akan diubah lembar excel Anda. Tidak ada yang akan berubah dalam skenario pertama ini karena ini adalah anggaran aktual saya untuk bulan tersebut. Namun, kita perlu menentukan sel yang akan diubah.
Sekarang, cobalah untuk mengurangi biaya makan dan pakaian. Ini masing-masing berada di sel B15 dan B13 . Sekarang, kotak dialog tambahkan skenario akan terlihat seperti ini.

Klik “OK.” Excel akan menanyakan beberapa nilai kepada Anda. Karena kami tidak ingin ada perubahan pada skenario ini, klik “OK”.

Sekarang, Anda akan dibawa kembali ke kotak pengelola skenario. Sekarang, jendela akan terlihat seperti ini.

Sekarang, satu skenario selesai dan dibersihkan. Selanjutnya, buat skenario kedua di mana Anda harus mengubah pengeluaran makanan dan pakaian.
Klik tombol Tambah dan beri ‘Nama Skenario’ sebagai ‘Rencana 2’. ‘Mengganti sel’ akan menjadi B15 dan B13 (pengeluaran makanan dan pakaian).

Sekarang, di bawah, kotak dialog “Nilai Skenario” terbuka lagi. Kali ini, kami ingin mengubah nilainya. Masukkan yang sama seperti pada gambar di bawah ini:

Ini adalah nilai baru untuk skenario baru kami, Rencana 2. Klik “OK.” Sekarang, Anda kembali ke jendela Scenario Manager. Sekarang, kami memiliki dua skenario yang diberi nama setelah Anggaran Aktual dan Rencana 2.

Klik tombol Tambah dan beri nama skenario sebagai ‘Rencana 3 . ‘ “Mengganti sel” akan menjadi B15 dan B13 (pengeluaran makanan dan pakaian).

Sekarang, di bawah, kotak dialog “Nilai Skenario” terbuka lagi. Kali ini, kami ingin mengubah nilainya. Masukkan yang sama seperti pada gambar di bawah ini:

Ini adalah nilai baru untuk skenario baru kami, Rencana 3. Klik “OK.” Sekarang Anda kembali ke jendela “Manajer Skenario”. Sekarang, Anda memiliki tiga skenario yang diberi nama setelah Anggaran Aktual, Rencana 2, dan Rencana 3.

Seperti yang Anda lihat, kami memiliki “Anggaran Aktual”, “Rencana 2”, dan “Rencana 3”. Dengan memilih “Rencana 2”, klik tombol “Tampilkan” di bagian bawah. Nilai di lembar Excel Anda akan berubah, dan kami akan menghitung anggaran baru. Gambar di bawah ini menunjukkan seperti apa tampilannya.

Klik pada Anggaran Aktual dan tombol Tampilkan untuk melihat perbedaannya. Ini akan menampilkan nilai awal.

Lakukan hal yang sama untuk “Rencana 2” untuk melihat perubahannya.

Jadi, pengelola skenario di Excel memungkinkan Anda menetapkan nilai yang berbeda dan mengidentifikasi perubahan signifikan.
Bagaimana Cara Membuat Laporan Ringkasan di Excel?
Setelah menambahkan skenario yang berbeda, kita dapat membuat laporan ringkasan di Excel dari pengelola skenario ini. Untuk membuat laporan ringkasan di Excel, ikuti langkah-langkah di bawah ini.
- Klik pada tab Data dari bilah menu Excel.
- Klik pada What-If-Analysis.
- Di bawah analisis bagaimana-jika, klik Manajer Skenario di Excel.
- Sekarang, klik Ringkasan.

- Klik “OK” untuk membuat laporan ringkasan di Excel.

- Ini akan membuat ringkasan di lembar baru, seperti yang ditunjukkan pada gambar di bawah ini.

- Ini menunjukkan perubahan tabungan dalam tiga skenario berbeda. Pada skenario pertama, penghematannya adalah 5.550. Skenario kedua, penghematan meningkat menjadi 20.550 karena pemotongan biaya di bagian Makanan & Pakaian, dan terakhir, skenario ketiga menunjukkan skenario lainnya.
- Baiklah, sekarang kita menjalankan Perencana Anggaran Keluarga sederhana. Kelihatannya cukup bagus untuk dipahami. Mungkin, ini cukup meyakinkan keluarga Anda untuk mengubah gaya hidup mereka.
- Manajer skenario di Excel adalah alat yang hebat saat Anda perlu melakukan analisis sensitivitasAnalisis SensitivitasAnalisis sensitivitas adalah jenis analisis yang didasarkan pada analisis bagaimana-jika, yang meneliti bagaimana faktor independen memengaruhi aspek dependen dan memprediksi hasil saat analisis dilakukan di bawah kondisi tertentu.baca lebih lanjut. Anda dapat langsung membuat laporan ringkasan di Excel untuk membandingkan satu paket dengan paket lainnya dan memutuskan paket alternatif terbaik untuk mendapatkan hasil yang lebih baik.
Manajer Skenario di Excel Contoh #2: Ambil data di bawah ini dan buat skenario baru.
Ambil tabel data di bawah ini dan buat skenario baru.
- ‘Jika Biaya Operasional Berkurang 10%.’
- ‘Jika Biaya Operasional Berkurang 15%.’
- ‘Jika Harga Satuan Harga Satuan Harga Satuan adalah ukuran yang digunakan untuk menunjukkan harga barang atau jasa tertentu yang akan ditukar dengan pelanggan atau konsumen dengan uang. Ini mencakup biaya tetap, biaya variabel, biaya overhead, tenaga kerja langsung, dan margin keuntungan bagi organisasi. Baca lebih lanjut kenaikan sebesar lima dan yang lainnya tetap sama.’
Rumus yang digunakan di sel B4 adalah =B2*B3 & di sel B11 adalah = B4 – B9 .

Selain itu, skenario Anda akan terlihat seperti di bawah ini.

Artikel yang Direkomendasikan
Artikel ini telah menjadi panduan tentang apa itu Scenario Manager di Excel. Di sini, kami menelusuri contoh manajer skenario di Excel dan membuat laporan ringkasan bersama dengan templat Excel yang dapat diunduh. Anda juga dapat melihat fungsi-fungsi berguna ini di Excel: –
- Fungsi Pengganti ExcelFungsi Pengganti ExcelFungsi Pengganti Excel adalah fungsi yang sangat berguna yang digunakan untuk mengganti atau mengganti teks tertentu dengan teks lain dalam sel tertentu, fungsi ini banyak digunakan saat kita mengirim email atau pesan dalam jumlah besar, alih-alih membuat teks terpisah untuk setiap pengguna kami menggunakan fungsi pengganti untuk mengganti informasi.baca lebih lanjut
- Validasi Data di ExcelValidasi Data Di ExcelValidasi data di excel membantu mengontrol jenis input yang dimasukkan oleh pengguna di lembar kerja.baca lebih lanjut
- Jendela Pantau di ExcelJendela Pantau Di ExcelJendela pantauan di excel digunakan untuk melihat perubahan rumus saat bekerja dengan data dalam jumlah besar; ketika kita mengklik jendela arloji, kotak wizard muncul untuk memilih sel yang nilainya akan dipantau.baca lebih lanjut
- Kotak Daftar di Kotak Daftar VBA Di VBAKotak Daftar di Excel VBA adalah daftar yang ditugaskan ke variabel dengan berbagai input untuk dipilih. Ini memungkinkan beberapa opsi untuk dipilih secara bersamaan dan dapat ditambahkan pada UserForm menggunakan opsi kotak daftar.baca lebih lanjut








