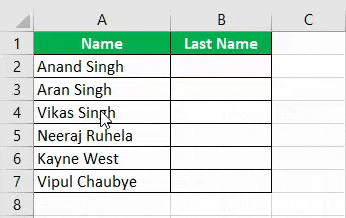
Memisahkan Teks di Excel
Teks di Excel dapat muncul dengan cara yang berbeda. Misalnya, mungkin ada teks yang digabungkan dengan beberapa simbol, atau seperti nama depan dan nama belakang.
Pada titik tertentu dalam hidup kita, kita ingin teks-teks itu dipisahkan. Pernyataan masalah dijelaskan di atas bahwa kita akan sampai pada beberapa data di mana kita perlu memisahkan teks-teks itu satu sama lain. Tetapi bagaimana kita memisahkan teks-teks itu satu sama lain? Ada satu cara yang sangat mendasar untuk melakukannya: salin teks yang diinginkan di setiap sel yang dipilih. Selain itu, kita dapat menggunakan beberapa alat Excel yang telah diberikan sebelumnya untuk melakukan.
Bagaimana Memisahkan Teks di Excel?
Ada dua metode untuk memisahkan Teks di Excel:
- Menggunakan “Teks ke Kolom di ExcelTeks Ke Kolom Di ExcelTeks ke kolom di excel digunakan untuk memisahkan teks dalam kolom yang berbeda berdasarkan beberapa lebar yang dibatasi atau tetap. Ini dilakukan baik dengan menggunakan pembatas seperti koma, spasi atau tanda hubung, atau menggunakan lebar tetap yang ditentukan untuk memisahkan teks di kolom yang berdekatan.Baca lebih lanjut“ : Ini lebih lanjut memiliki dua percabangan sendiri:
- Dibatasi: Fitur ini membagi teks, yang digabungkan dengan karakter, koma, tab, spasi, titik koma, atau karakter lain seperti tanda hubung (-).
- Lebar Tetap: Fitur ini membagi teks, yang digabungkan dengan spasi dengan lebar tertentu.
- Menggunakan Rumus Excel : Kita dapat menggunakan rumus seperti Len di excelLen Di ExcelFungsi Len mengembalikan panjang string yang diberikan. Itu menghitung jumlah karakter dalam string yang diberikan sebagai input. Ini adalah fungsi teks di Excel serta fungsi bawaan yang dapat diakses dengan mengetikkan =LEN( dan memasukkan string sebagai input.Baca selengkapnya untuk menghitung panjang string dan memisahkan nilainya dengan mengetahui posisi karakter
Mari kita pelajari metode ini menggunakan contoh.
Contoh #1 – Metode Pembatas untuk Memisahkan Teks
Pertama, di mana kita menemukan teks fitur ini ke kolom di Excel? Itu ada di bawah tab “Data” di bagian “Alat Data”.
Perhatikan data berikut,
Kami ingin memisahkan nama depan dan belakang. Oleh karena itu, konten nama belakang ada di kolom B.
Berikut adalah langkah-langkah memisahkan teks di excel –
- Pertama, kita harus memilih kolom yang berisi data, kolom A.
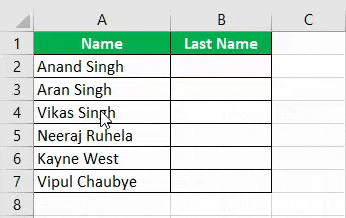
- Di bawah tab “Data” di bagian “Alat Data”, klik “Teks ke Kolom”.

- Kotak dialog muncul untuk panduan teks ke kolom.
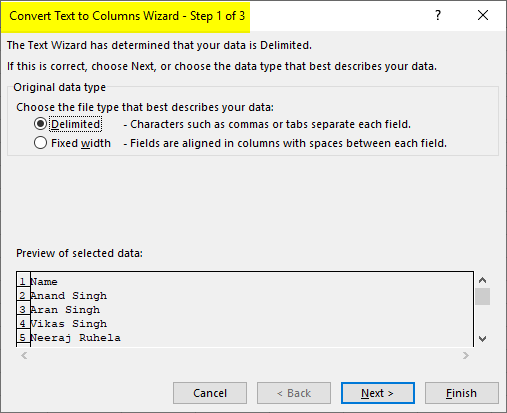
- Karena kita akan menggunakan metode pembatas terlebih dahulu, pilih opsi “Dibatasi” dan klik “Berikutnya”. Kotak dialog lain muncul.
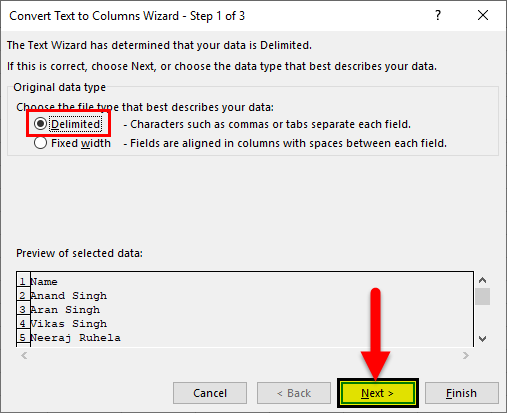
- Teks kami dipisahkan di Excel dengan spasi untuk data saat ini, jadi pilih opsi “Spasi” sebagai “pembatas” (Secara default, Excel memilih tab sebagai pembatas). Kemudian, terakhir, klik “Berikutnya”.
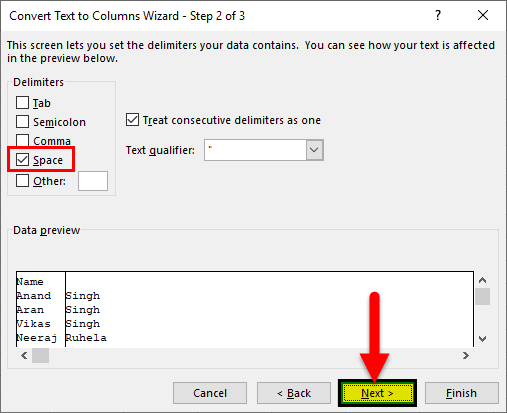
- ‘Pratinjau data’ kami menunjukkan bahwa teks kami dipisahkan dengan nama depan dan belakang. Klik “Selesai” untuk melihat hasilnya.
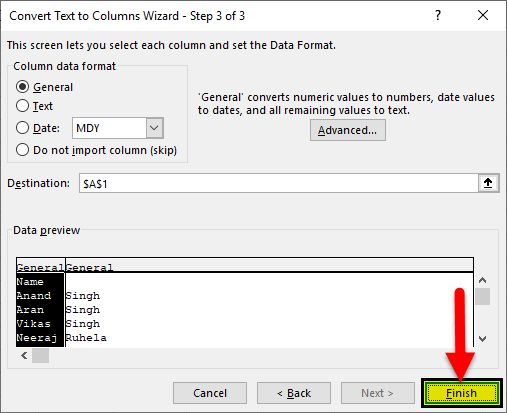
- Kami telah berhasil memisahkan teks Excel kami dengan menggunakan metode pembatas teks-ke-kolom.
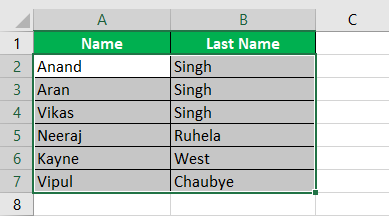
Contoh #2 – Menggunakan Metode Lebar Tetap untuk Memisahkan Teks
Kita sudah tahu di mana opsi teks ke kolom di Excel. Itu ada di tab “Data” di bawah bagian “Alat Data”.
Sekarang kami mempertimbangkan data berikut,
Ada perusahaan survei yang mensurvei umpan balik dari sebuah restoran. Pengguna memberikan tanggapan mereka sebagai “Baik” atau “Buruk”. Tetapi setiap respons disimpan oleh stempel waktu, yang berarti dengan setiap respons, waktu dicatat, data spesifik, dan waktu dalam jam dan menit.
Kita perlu memisahkan tanggal dari waktu dalam data. Di bawah ini adalah datanya.
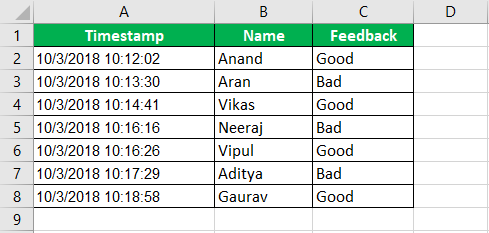
Langkah #1 – Kita perlu memisahkan isi kolom A, tetapi ada data di kolom B, jadi kita perlu menyisipkan kolom lain di antara kolom A dan B. Pilih kolom B dan tekan tombol “CTRL++” untuk itu.
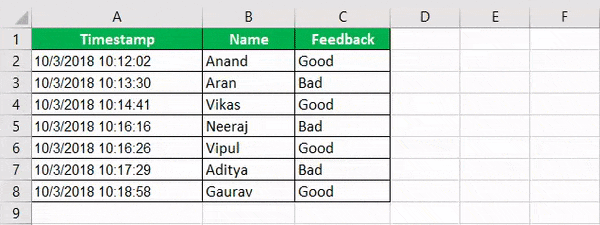
Itu menambahkan kolom lain di antara kolom dan menggeser data dari kolom B sebelumnya ke kolom C.
Langkah #2 – Sekarang, pilih data di kolom A. Klik “Teks ke Kolom” di bawah tab “Data” di bagian “Alat Data”.
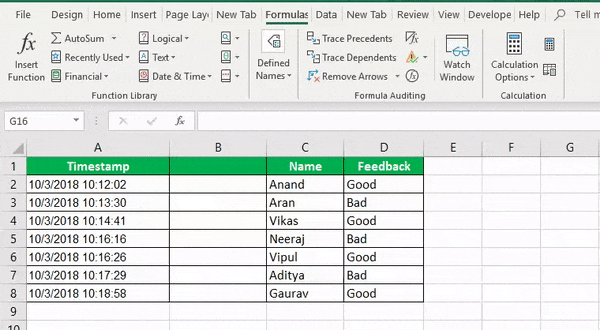
Kotak dialog muncul untuk mengonversi teks menjadi panduan kolom.
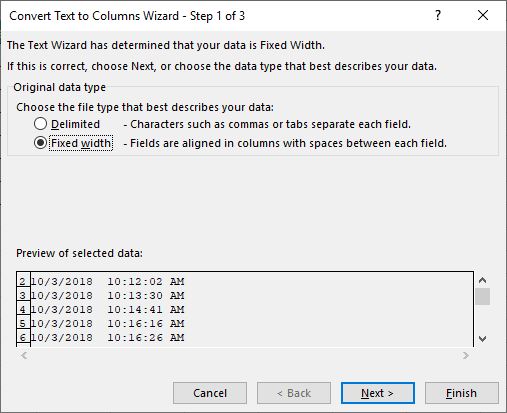
Langkah #3 – Kali ini, kami menggunakan metode lebar tetap. Jadi pastikan opsi metode ‘Fixed width’ dipilih dan klik “Next.” Kotak dialog “Convert Text to Column Wizard” lainnya muncul.
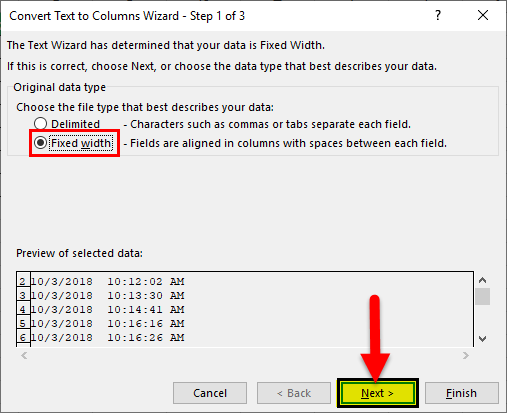
Langkah #4 – Dalam “Pratinjau data”, kita dapat melihat bahwa data dipisahkan menjadi tiga bagian: tanggal, waktu, dan meridian, AM, dan PM.
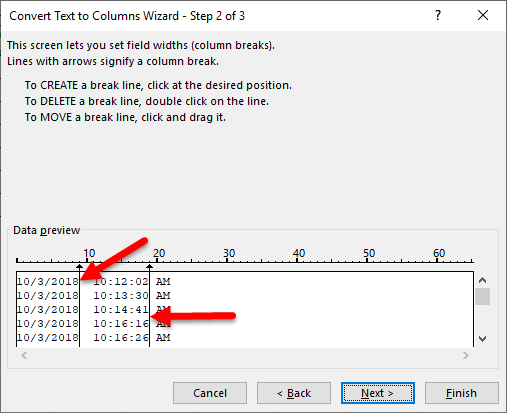
Kami hanya membutuhkan tanggal dan waktu, jadi arahkan mouse di sekitar baris kedua dan klik dua kali padanya, dan menghilang.
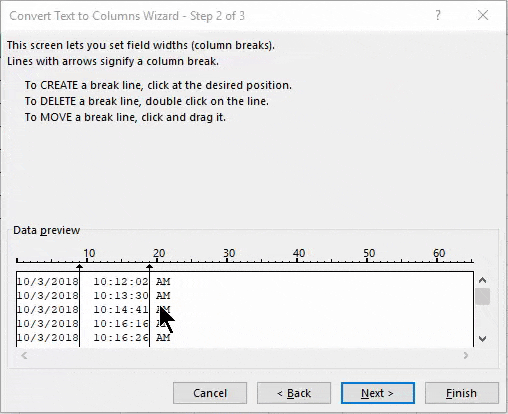
Langkah #5 – Sekarang, klik “Berikutnya.” Kotak dialog “Convert Text to Columns Wizard” lainnya muncul. Kemudian, Anda perlu mengklik tombol “Selesai”.
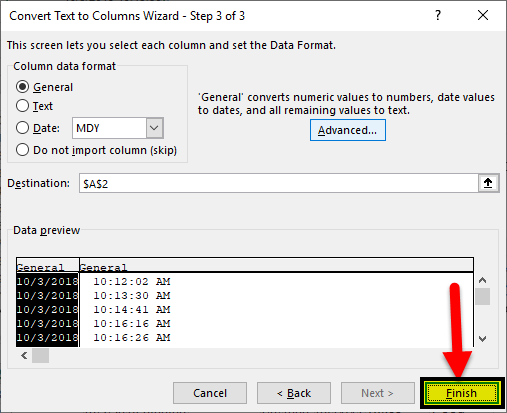
Sekarang, data dipisahkan dengan tanggal di satu kolom dan waktu di kolom lainnya.
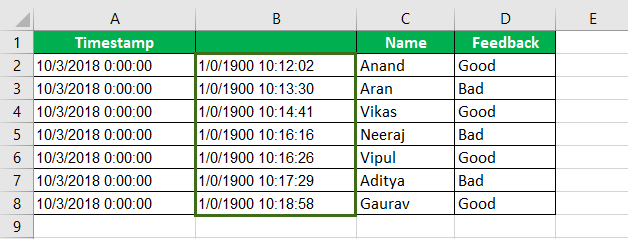
Langkah #6 – Pemformatan data di kolom B salah, jadi kita harus memperbaikinya. Pilih konten di kolom B, dan di tab “Beranda” di bawah bagian “Nomor”, pilihan defaultnya adalah “Kustom”. Kita perlu mengubahnya menjadi “Waktu”.
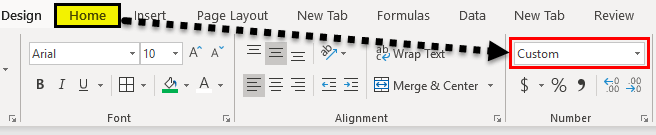
Langkah #7 – Kami telah berhasil memisahkan data Excel kami menggunakan metode “Teks ke Kolom dengan Lebar Tetap”.
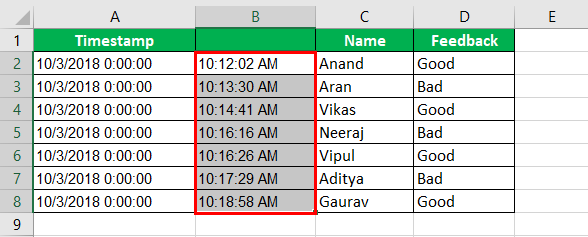
Contoh #3 – Menggunakan Rumus untuk Memisahkan Teks
Kita juga bisa menggunakan rumus Excel untuk memisahkan teks dan angka, yang digabungkan menjadi satu. Kemudian, kita dapat menghapus data tersebut dengan menggunakan “Teks ke Kolom”. Namun, kami menggunakan rumus untuk situasi yang kompleks.
Mari kita perhatikan Data berikut:
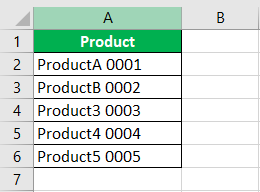
Kami memiliki produk di kolom A dengan kode produk masing-masing. Kami membutuhkan produk di satu kolom dan kode produk di kolom lain. Kami ingin menggunakan rumus untuk melakukan ini.
Langkah #1- Untuk ini, pertama-tama kita harus menghitung jumlah digit dan memisahkan angka tersebut dari karakter.
Langkah #2- Kita memerlukan “Nama Produk” di kolom B dan “Kode Produk” di kolom C.
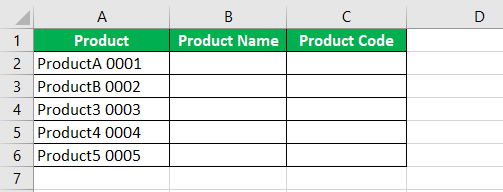
Langkah #3- Pertama, kita akan memisahkan angka untuk memisahkan teks di Excel dari data. Di C2, tulis rumus Excel berikut untuk memisahkan teks.
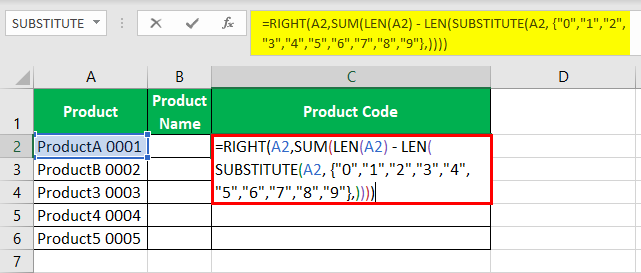
Kami menggunakan hak untuk berfungsi karena kami tahu angkanya ada di kanan.
Langkah #4- Sekarang, di Sel B2, tulis Rumus berikut,
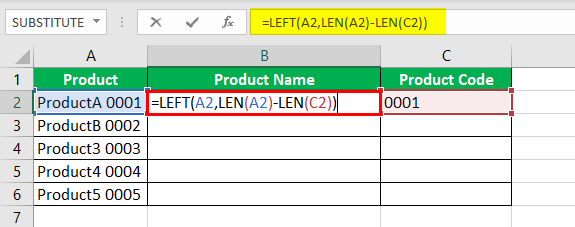
Langkah #5- Tekan tombol “Enter”. Menggunakan fungsi LEN, kami telah berhasil memisahkan data kami dari “Nama Produk” dan “Kode Produk”.
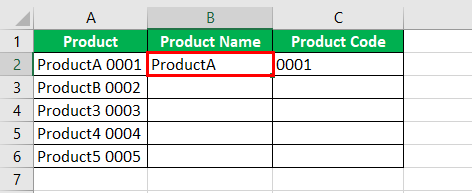
Langkah #6- Seret rumus ke sel B6 dan C6.
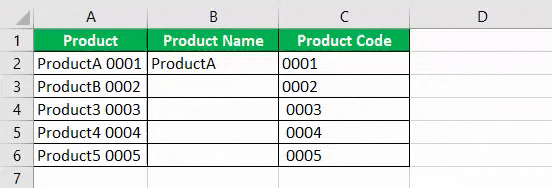
Hal yang Perlu Diingat dalam Memisahkan Teks di Excel (teks ke kolom & rumus)
- Jika kita menggunakan metode “Teks ke Kolom”, selalu pastikan bahwa kita memiliki kolom tambahan agar data di kolom mana pun tidak tergantikan.
- Kita harus memastikan posisi karakter jika kita memisahkan teks di Excel menggunakan rumus Excel.
Artikel yang Direkomendasikan
Artikel ini adalah panduan untuk Memisahkan Teks di Excel. Di sini, kami membahas cara memisahkan teks di Excel menggunakan dua metode: 1) Teks ke Kolom (lebar dibatasi dan tetap), dan 2) rumus Excel dengan contoh praktis dan template yang dapat diunduh. Anda dapat mempelajari lebih lanjut tentang Excel dari artikel berikut: –
- Tanggal ke Teks di ExcelTanggal Ke Teks Di ExcelAnda dapat mengonversi Tanggal ke Teks di Excel melalui metode yang paling umum digunakan, yaitu fungsi teks atau dengan menggunakan: opsi Teks-ke-Kolom, Metode Salin Tempel, dan VBA. Baca selengkapnya
- Konversi Tanggal menjadi Teks di ExcelKonversi Tanggal Menjadi Teks Di ExcelUntuk mengonversi tanggal menjadi teks di Excel, klik kanan pada sel tanggal dan pilih opsi sel format. Jendela baru akan terbuka. Anda dapat mengonversi tanggal menjadi teks dengan memilih format yang diinginkan dari daftar opsi. Baca lebih lanjut
- Angka ke Teks di Excel dengan ContohAngka ke Teks Di Excel Dengan ContohAnda mungkin perlu mengonversi angka menjadi teks di Excel karena berbagai alasan. Jika Anda menggunakan spreadsheet Excel untuk menyimpan angka yang panjang dan tidak terlalu panjang, atau jika Anda tidak ingin angka dalam sel terlibat dalam penghitungan, atau jika Anda ingin menampilkan angka nol di depan angka dalam sel, Anda akan perlu mengubahnya menjadi teks di beberapa titik. Ini berguna untuk menampilkan angka dalam format yang lebih mudah dibaca atau menggabungkan angka dengan teks atau simbol. Metode yang tercantum di bawah ini dapat digunakan untuk melakukannya.baca lebih lanjut
- Pintasan Kata Kunci Excel Teratas








