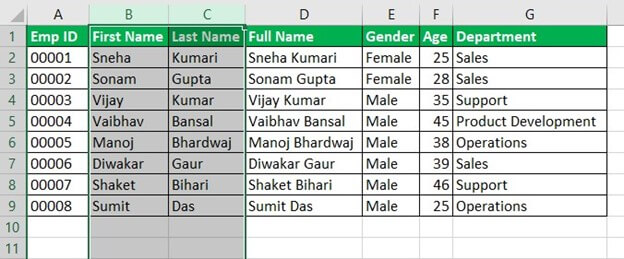
Menyembunyikan Kolom Excel
Menyembunyikan kolom di excel menyiratkan membuatnya tidak terlihat sehingga dihapus dari tampilan. Kolom tersembunyi tidak dihapus dari lembar kerja. Ini berarti bahwa itu memang ada dan hanya untuk sementara tidak terlihat. Di Excel, seseorang dapat menyembunyikan kolom yang bersebelahan dan tidak bersebelahan. Namun, untuk menggunakan kembali kolom tersembunyi, kolom tersebut harus ditampilkan terlebih dahulu.
Misalnya, kolom yang berisi penghitungan mungkin disembunyikan. Ini membantu menghindari kebingungan di antara pengguna lembar kerja bersama.
Kolom disembunyikan ketika datanya perlu disembunyikan dari pengguna Excel lainnya, tidak digunakan dan tidak diperlukan untuk sementara waktu, kehadirannya membuat perbandingan antara kolom yang tersisa menjadi sulit, dan seterusnya. Tujuan menyembunyikan kolom excel adalah untuk memungkinkan melihat area yang relevan dari lembar kerja pada waktu tertentu.
Bagaimana Cara Menyembunyikan Kolom di Excel? (4 Metode Teratas)
Teknik menyembunyikan kolom di Excel tercantum sebagai berikut:
- Opsi ‘Sembunyikan’ dari menu konteks
- Pintasan ‘Ctrl+nol (0)’
- Lebar kolom sebagai nol
- kode VBA
Mari kita bahas metode ini satu per satu dengan bantuan contoh.
Catatan: Semua contoh berikut menunjukkan proses menyembunyikan kolom yang berdekatan (bersebelahan). Untuk menyembunyikan beberapa kolom yang tidak berdekatan, lihat pertanyaan kedua di bawah judul ‘pertanyaan umum’. Ini diberikan di akhir artikel ini.
Contoh #1–Sembunyikan Kolom Menggunakan Opsi ‘Sembunyikan’ dari Menu Konteks
Tabel berikut menampilkan ID, nama, jenis kelamin, usia, dan departemen beberapa karyawan suatu organisasi. Pertimbangkan satu kolom tabel sebagai satu kolom lembar kerja Excel. Jadi, dataset dimulai dari kolom A (emp ID) dan diakhiri dengan kolom G (departemen).
Nama depan (kolom B) dan nama belakang (kolom C) telah digabungkan (digabung) menjadi nama lengkap (kolom D). Karena kolom B dan C tidak diperlukan (untuk beberapa waktu), kami ingin menyembunyikannya menggunakan opsi ‘sembunyikan’ dari menu konteks.
|
ID Emp |
Nama depan |
Nama keluarga |
Nama lengkap |
Jenis kelamin |
Usia |
Departemen |
|
00001 |
Sneha |
Kumari |
Sneha Kumari |
Perempuan |
25 |
Penjualan |
|
00002 |
Sonam |
Gupta |
Sonam Gupta |
Perempuan |
28 |
Penjualan |
|
00003 |
Vijay |
Kumar |
Wijaya Kumar |
Pria |
35 |
Dukung |
|
00004 |
Vaibhav |
Bansal |
Vaibhav Bansal |
Pria |
45 |
Pengembangan produk |
|
00005 |
Manoj |
Bhardwaj |
Manoj Bhardwaj |
Pria |
38 |
Operasi |
|
00006 |
Diwakar |
Gaur |
Diwakar Gaur |
Pria |
39 |
Penjualan |
|
00007 |
Kocok |
Bihari |
Kocok Bihari |
Pria |
46 |
Dukung |
|
00008 |
Puncak |
Das |
Sumut Das |
Pria |
25 |
Operasi |
Langkah-langkah untuk menyembunyikan kolom excel adalah sebagai berikut:
- Dengan bantuan mouse, klik label kolom B yang muncul di atas. Ini memilih kolom B seluruhnya. Selanjutnya, tekan tombol ‘Shift+panah kanan’ untuk memilih seluruh kolom C.
Pemilihan ditampilkan pada gambar berikutnya. Perhatikan bahwa di kolom A, angka telah diformat sebagai teks. Ini telah dilakukan untuk menempatkan angka nol sebelum setiap angka dalam sel A2 hingga A9.
Catatan 1: Agar ‘Shift+panah kanan’ berfungsi, tahan tombol ‘Shift’, dan pada saat yang sama, tekan panah kanan. Saat pintasan ‘Shift+panah kanan’ ditekan setelah memilih kolom, pilihan diperluas ke kolom yang berdekatan di sebelah kanan.
Saat pintasan ‘Shift+panah kanan’ ditekan setelah memilih sel, pilihan diperluas ke sel yang berdekatan di sebelah kanan.
Catatan 2: Saat nomor kolom A diformat sebagai teks, segitiga hijau (ditunjukkan pada gambar pertama contoh #2) muncul di sudut kiri atas setiap sel. Dari tombol ‘lacak kesalahan’, kami mengklik ‘abaikan kesalahan’ (untuk setiap sel) untuk menghapus segitiga hijau tersebut.
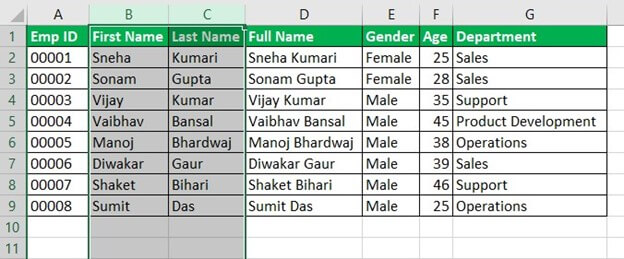
- Klik kanan pilihan dan pilih ‘sembunyikan’ dari menu konteks. Hal yang sama ditunjukkan pada gambar berikut.

- Kumpulan data terakhir, dengan kolom B dan C disembunyikan, ditunjukkan pada gambar berikut. Perhatikan bahwa ada garis vertikal ganda (ditampilkan dalam kotak merah) antara label kolom A dan D. Garis ini menunjukkan bahwa kolom B dan C telah disembunyikan.
Indikasi lain dari kolom excel tersembunyi adalah perubahan urutan label kolom. Setelah label A, label B dan C dilewati, dan label D langsung ditampilkan. 
Contoh #2–Sembunyikan Kolom Excel Menggunakan Pintasan ‘Ctrl+Zero (0)’
Gambar berikut menunjukkan kumpulan data yang mirip dengan contoh #1. Perhatikan bahwa jumlah kolom telah dikurangi kali ini. Kolom A hingga D ditampilkan, yang masing-masing terdiri dari ID karyawan, nama depan, nama belakang, dan nama lengkap.
Abaikan segitiga hijau di kolom A dari gambar berikutnya. Ini ditampilkan karena opsi ‘abaikan kesalahan’ dari tombol ‘trace error’ belum diklik, tidak seperti pada langkah 1 dari contoh sebelumnya (contoh #1).
Kami ingin menyembunyikan kolom B dan C dengan menggunakan pintasan ‘Ctrl+nol (0)’ di Excel.

Langkah-langkah untuk menyembunyikan kolom yang disebutkan menggunakan teknik yang diberikan adalah sebagai berikut:
Langkah 1: Pilih kolom B dan C, yang perlu disembunyikan. Untuk ini, klik label kolom B dengan mouse dan seret ke kolom C. Saat penunjuk mouse ditempatkan pada label kolom B, itu berubah menjadi panah yang mengarah ke bawah.
Catatan: Atau, pilih salah satu sel kolom B dan tekan tombol ‘Ctrl+spasi’ secara bersamaan. Kolom B dipilih seluruhnya. Selanjutnya, tekan tombol ‘Shift+panah kanan’ untuk memilih kolom C.
Langkah 2: Setelah kolom yang akan disembunyikan (kolom B dan C) dipilih, tekan tombol ‘Ctrl+nol (0)’ bersamaan.
Langkah 1 dan 2 ditunjukkan pada gambar berikut. Oleh karena itu, kolom B dan C (dipilih pada langkah 1) disembunyikan. Perhatikan bahwa, pada hasil akhir, garis vertikal ganda memisahkan label kolom A dan D.

Contoh #3–Sembunyikan Kolom Excel dengan Mengatur Lebar Kolom sebagai Nol
Bekerja pada dataset contoh #2, kami ingin menyembunyikan kolom B dan C dengan mengatur lebar kolomKolom Menggunakan Lebar KolomPengguna dapat mengatur lebar kolom di lembar kerja excel antara 0 dan 255, di mana lebar satu karakter sama dengan satu unit. Lebar kolom untuk lembar excel baru adalah 8,43 karakter, yang sama dengan 64 piksel. Baca selengkapnya sebagai nol.
Langkah-langkah untuk menyembunyikan kolom tersebut menggunakan teknik yang diberikan adalah sebagai berikut:
Langkah 1: Pilih kolom yang akan disembunyikan. Jadi, pilih kolom B dan C seluruhnya.
Langkah 2: Klik kanan pilihan dan pilih ‘lebar kolom’ dari menu konteks. Tetapkan lebar kolom sebagai nol dan klik ‘Ok.’
Kedua langkah 1 dan 2 ditunjukkan pada gambar berikut. Kumpulan data terakhir, dengan kolom B dan C disembunyikan, juga ditampilkan di gambar ini. Garis vertikal ganda muncul di antara label kolom A dan D.
Catatan: Saat lebar kolom dimasukkan sebagai nol, kolom disembunyikan dari lembar kerja.

Contoh #4–Sembunyikan Kolom Menggunakan Kode VBA
Bekerja pada dataset contoh #1, kami ingin menyembunyikan kolom B dan C dengan bantuan kode VBA Kode VBA Kode VBA mengacu pada serangkaian instruksi yang ditulis oleh pengguna dalam bahasa pemrograman Aplikasi Visual Basic pada Editor Visual Basic (VBE ) untuk melakukan tugas tertentu.Baca lebih lanjut. Pertimbangkan dataset berada di ‘sheet1’ Excel.
Langkah-langkah untuk menyembunyikan kolom menggunakan kode VBA tercantum sebagai berikut:
Langkah 1: Dari tab Pengembang, klik ‘visual basic’. Ini ditunjukkan pada gambar berikut.
Catatan: Jika tab Pengembang Tab Pengembang Mengaktifkan tab pengembang di excel dapat membantu pengguna melakukan berbagai fungsi untuk VBA, Makro dan Add-in seperti mengimpor dan mengekspor XML, mendesain formulir, dll. Tab ini dinonaktifkan secara default di excel; jadi, pengguna perlu mengaktifkannya terlebih dahulu dari menu opsi.Baca lebih lanjut tidak ditampilkan di pita, harus diaktifkan dari tab File. Untuk langkah-langkah terperinci, klik hyperlink yang diberikan.

Langkah 2: Jendela baru berjudul ‘Microsoft visual basic untuk aplikasi’ terbuka. Klik dua kali ‘sheet1.’ Selanjutnya, dari tab Sisipkan, klik ‘prosedur’. Tentukan nama prosedur dan rekatkan kode berikut:
Worksheets(“Sheet1”).Columns(“B:C”).Hidden = True
Ini ditunjukkan pada gambar berikut.

Langkah 3: Simpan file dengan ekstensi .xlsm karena mendukung makro. Ekstensi ini digunakan untuk buku kerja yang mendukung makro, yang telah dibuat di Excel 2007 atau versi Excel yang lebih baru.
Langkah 4: Dari tab Jalankan, klik ‘jalankan formulir sub/pengguna.’ Outputnya ditunjukkan pada gambar berikut. Perhatikan garis ganda (ditunjukkan dalam kotak merah) di antara label kolom A dan D. Ini menunjukkan bahwa kolom di antaranya (yaitu kolom B dan C) disembunyikan.

Pertanyaan yang Sering Diajukan
- Apa artinya menyembunyikan kolom dan bagaimana melakukannya di Excel?
Menyembunyikan kolom berarti menghapus satu atau lebih kolom excel dari tampilan. Kolom tersembunyi seperti itu memang ada di lembar kerja meskipun menjadi tidak terlihat. Kolom biasanya disembunyikan saat tidak digunakan atau dimaksudkan untuk dihapus.
Langkah-langkah untuk menyembunyikan kolom di Excel adalah sebagai berikut:
a. Pilih kolom yang akan disembunyikan.
b. Klik kanan pilihan dan pilih ‘sembunyikan’ dari menu konteks.
Kolom yang dipilih pada langkah ‘a’ disembunyikan.
Catatan: Untuk teknik menyembunyikan kolom lainnya, lihat contoh artikel ini.
- Bagaimana cara menyembunyikan banyak kolom di Excel?
Langkah-langkah untuk menyembunyikan beberapa kolom di Excel tercantum sebagai berikut:
a. Pilih semua kolom yang perlu disembunyikan.
• Untuk memilih beberapa kolom yang bersebelahan, seret melintasi label kolom dengan mouse. Atau, pilih kolom pertama dan tekan tombol ‘Shift+panah kanan’ untuk memilih kolom di sebelah kanan.
• Untuk memilih beberapa kolom yang tidak bersebelahan, klik label kolom pertama. Setelah itu, tahan tombol ‘Ctrl’ dan klik label kolom lainnya.
b. Dari tab Beranda, klik tarik-turun ‘format’ di grup ‘sel’.
c. Di bawah ‘visibilitas’, pilih ‘sembunyikan & tampilkan’. Selanjutnya, pilih ‘sembunyikan kolom.’
Kolom yang dipilih pada langkah ‘a’ disembunyikan.
- Bagaimana cara menyembunyikan dan mengunci kolom di Excel?
Langkah-langkah untuk menyembunyikan dan mengunci kolom di Excel adalah sebagai berikut:
a. Pilih seluruh lembar kerja dengan menekan tombol ‘Ctrl+A’ atau tombol ‘pilih semua’. Tombol ‘pilih semua’ terletak di pojok kiri atas lembar kerja Excel.
b. Klik kanan pilihan dan pilih ‘format sel’ dari menu konteks. Kotak dialog ‘format sel’ terbuka. Hapus centang opsi ‘terkunci’ di tab ‘perlindungan’. Klik ‘Oke.’
c. Pilih kolom yang akan disembunyikan dan dikunci. Buka kembali kotak dialog ‘format sel’ dan klik tab ‘perlindungan’. Periksa opsi ‘terkunci’ dan klik ‘Ok.’
d. Sembunyikan kolom yang dipilih di langkah sebelumnya (langkah c). Untuk ini, tetap pilih kolom yang akan disembunyikan dan klik tarik-turun ‘format’ dari tab Beranda. Selanjutnya, klik ‘sembunyikan kolom’ dari opsi ‘sembunyikan & sembunyikan’.
e. Dari tab Review, klik ‘protect sheet’. Kotak dialog ‘proteksi lembar’ terbuka. Pilih kotak centang berikut:
• ‘Lindungi lembar kerja dan konten sel terkunci’• ‘Pilih sel terkunci’• ‘Pilih sel tidak terkunci’
f. Masukkan kata sandi dan konfirmasikan. Klik ‘Ok’ untuk melanjutkan. Kotak dialog ‘proteksi lembar’ ditutup.
Kolom yang dipilih pada langkah ‘c’ disembunyikan. Karena lembar kerja dilindungi, kolom tersembunyi ini tidak dapat ditampilkan dengan cara biasa untuk menampilkan kolom. Keuntungan mengunci kolom tersembunyi adalah kontennya disembunyikan dari pengguna lembar kerja lainnya.
Catatan: Untuk memperlihatkan kolom tersembunyi, buka proteksi sheet terlebih dahulu. Untuk membuka proteksi sheet, klik ‘unprotect sheet’ dari tab Review. Selanjutnya, masukkan kata sandi dan klik ‘Ok.’
Setelah itu , sembunyikan kolom dengan memilih, mengklik kanan, dan memilih ‘tampilkan’ dari menu konteks. Alternatifnya, pilih kolom dan pilih ‘perlihatkan kolom’ dari opsi ‘sembunyikan & perlihatkan’ dari drop-down ‘format’ (di tab Beranda).
Artikel yang Direkomendasikan
Ini telah menjadi panduan untuk menyembunyikan kolom di excel. Di sini kita membahas 4 metode teratas untuk menyembunyikan kolom di Excel, termasuk opsi ‘sembunyikan’ dari menu konteks, pintasan (Ctrl+0), lebar kolom (sebagai nol), dan kode VBA. Anda dapat mempelajari lebih lanjut tentang Excel dari artikel berikut –
- VBA Sembunyikan Kolom
- Excel Sembunyikan Pintasan
- Bagaimana Cara Memunculkan Kolom di Excel?
- Bagaimana Cara Membekukan atau Mengunci Banyak Kolom di Excel?
- Fungsi LANTAI di Excel








