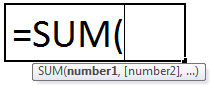
Fungsi SUM di Excel
Fungsi SUM di excel menambahkan nilai numerik dalam rentang sel. Dikategorikan di bawah fungsi Matematika dan Trigonometri, dimasukkan dengan mengetikkan ‘=SUM’ diikuti dengan nilai yang akan dijumlahkan. Nilai yang diberikan ke fungsi dapat berupa angka, referensi sel, atau rentang.
Misalnya, sel B1, B2, dan B3 masing-masing berisi 20, 44, dan 67. Rumus ‘=SUM(B1:B3)’ menambahkan jumlah sel B1 ke B3. Ia mengembalikan 131.
Rumus SUM secara otomatis diperbarui dengan penyisipan atau penghapusan nilai. Ini juga mencakup perubahan yang dilakukan pada rentang sel yang ada. Selain itu, fungsinya mengabaikan sel kosong dan nilai teks.
Sintaks Fungsi SUM Excel
Sintaks fungsi ditunjukkan pada gambar berikut:
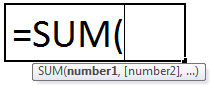
Fungsi menerima argumen berikut:
- Number1: Ini adalah nilai numerik pertama yang ditambahkan.
- Number2: Ini adalah nilai numerik kedua yang akan ditambahkan.
Argumen ‘nomor1’ diperlukan sementara nomor berikutnya (‘nomor 2’, ‘nomor 3’, dll.) bersifat opsional.
Prosedur Memasukkan Fungsi SUM di Excel
Untuk memasukkan fungsi SUM secara manual, ketik ‘=SUM’ diikuti dengan argumen.
Langkah-langkah alternatif untuk memasukkan fungsi SUM excel adalah sebagai berikut:
- Di tab Rumus, klik opsi ‘math & trigonometri’, seperti yang ditunjukkan pada gambar berikut.
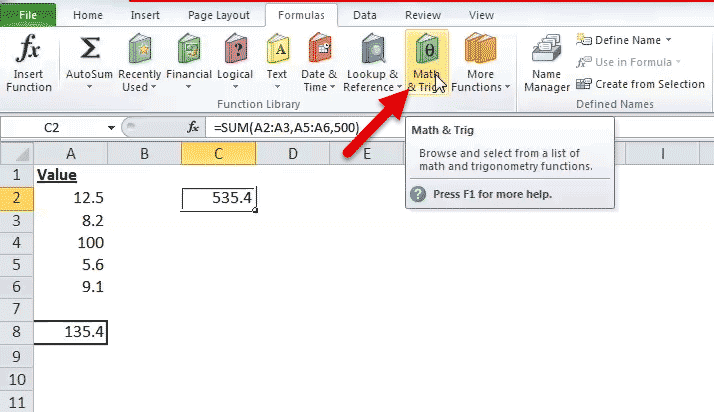
- Dari menu drop-down yang terbuka, pilih opsi SUM.
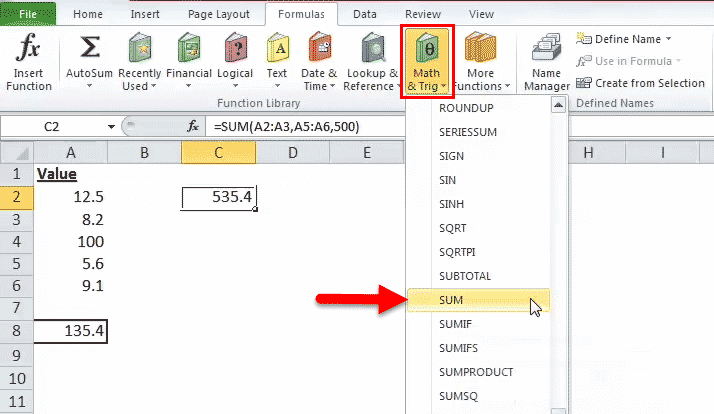
- Di kotak dialog ‘argumen fungsi’, masukkan argumen fungsi SUM. Klik ‘Ok’ untuk mendapatkan output.
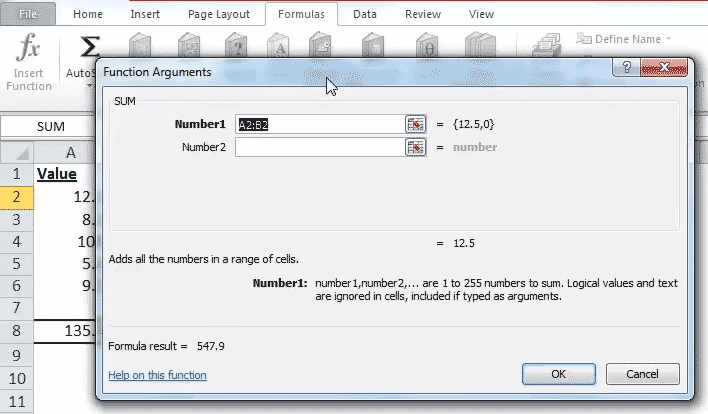
Opsi AutoJumlah di Excel
Opsi JumlahOtomatis adalah cara tercepat untuk menambahkan angka dalam rentang sel. Secara otomatis memasukkan rumus SUM di sel yang dipilih.
Mari kita kerjakan sebuah contoh untuk memahami cara kerja opsi JumlahOtomatis. Kami ingin menjumlahkan daftar nilai dalam A2:A7, yang ditunjukkan pada gambar berikutnya.
Langkah-langkah untuk menggunakan perintah JumlahOtomatis tercantum sebagai berikut:
- Pilih sel kosong segera setelah sel yang akan dijumlahkan. Pilih sel A8.
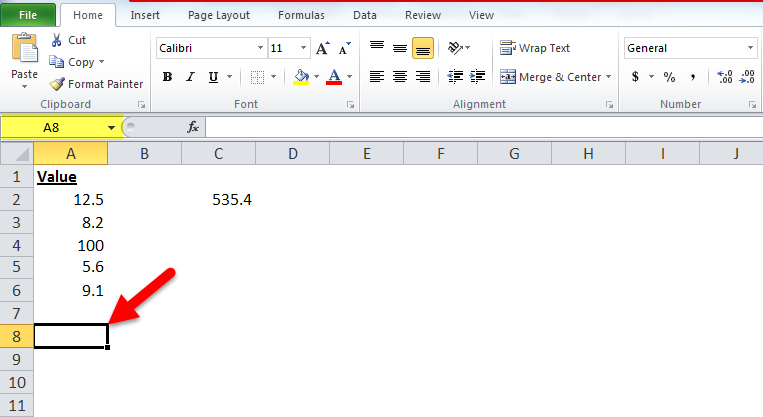
- Di tab Beranda, klik ‘JumlahOtomatis’. Cara lainnya, tekan tombol pintasan ‘Alt+=’ bersamaan dan tanpa koma terbalik.
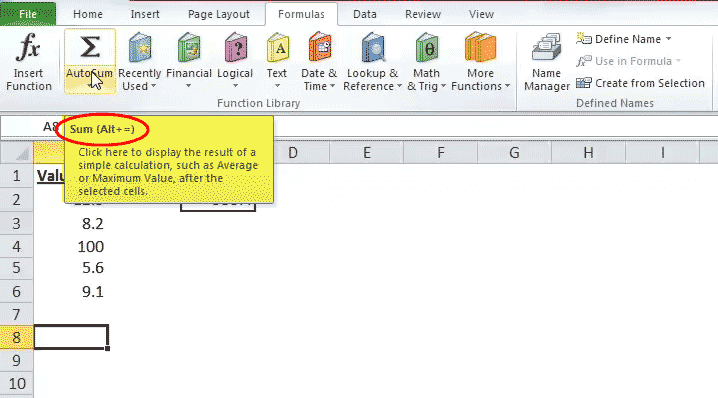
- Rumus SUM muncul di sel yang dipilih. Ini menunjukkan referensi sel yang telah diringkas.
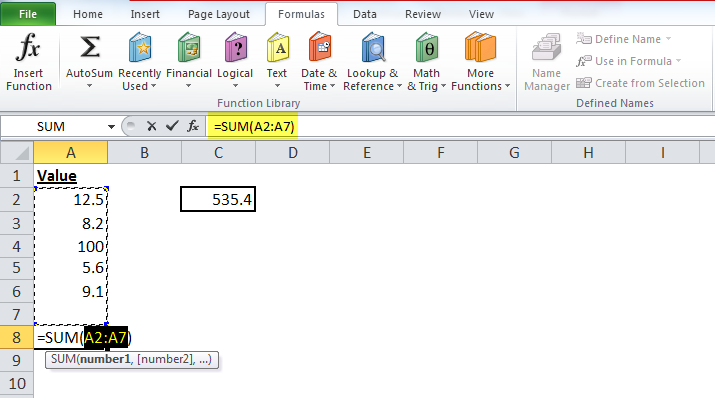
- Tekan tombol ‘Enter’. Outputnya muncul di sel A8, seperti yang ditunjukkan pada gambar berikut.
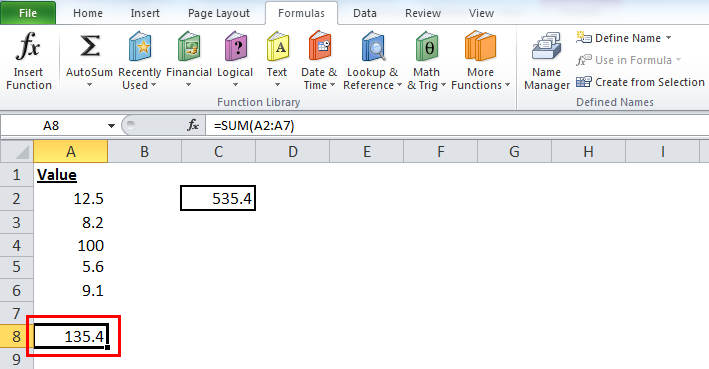
Bagaimana Cara Menggunakan Fungsi SUM di Excel?
Mari kita perhatikan beberapa contoh untuk memahami penggunaan fungsi SUM. Contoh #1 hingga #5 menampilkan gambar yang berisi daftar nilai numerik.
Contoh 1
Kami ingin menjumlahkan sel A2 dan A3 yang ditunjukkan pada gambar berikutnya.
Terapkan rumus ‘=SUM(A2, A3).’ Ini mengembalikan 20,7 di sel C2.
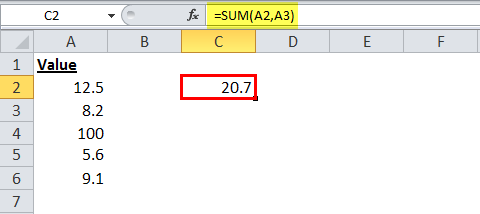
Contoh #2
Kami ingin menjumlahkan sel A3, A5, dan angka 45 yang ditunjukkan pada gambar berikutnya.
Terapkan rumus ‘=SUM (A3, A5, 45).’ Ini mengembalikan 58,8 di sel C2.
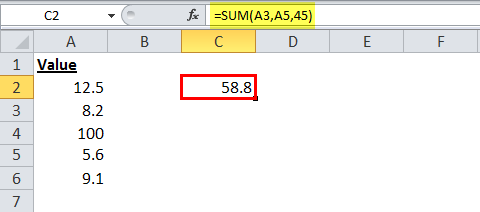
Contoh #3
Kami ingin menjumlahkan sel A2, A3, A4, A5, dan A6 yang ditunjukkan pada gambar berikutnya.
Terapkan rumus ‘=SUM (A2:A6).’ Ini mengembalikan 135,4 di sel C2.
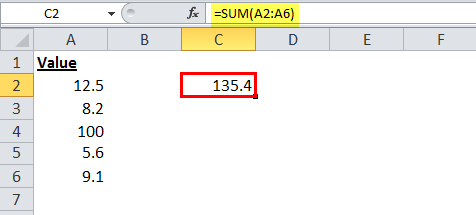
Contoh #4
Kami ingin menjumlahkan sel A2, A3, A5, dan A6 yang ditunjukkan pada gambar berikutnya.
Terapkan rumus ‘=SUM (A2:A3, A5:A6).’ Ini mengembalikan 35,4 di sel C2.
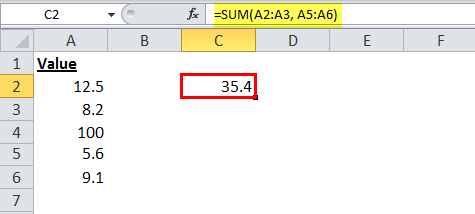
Contoh #5
Kami ingin menjumlahkan sel A2, A3, A5, A6, dan angka 500 yang ditunjukkan pada gambar berikutnya.
Terapkan rumus ‘=SUM (A2:A3, A5:A6, 500).’ Ini mengembalikan 535,4 di sel C2.
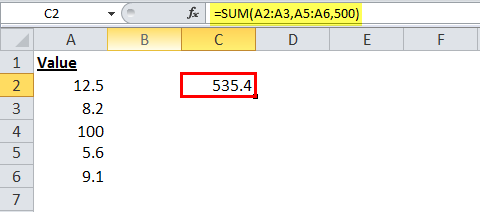
Penggunaan Fungsi SUM Excel
Aturan yang mengatur penggunaan fungsi tercantum sebagai berikut:
- Argumen yang diberikan dapat berupa angka, larik, referensi sel, konstanta, rentang, dan hasil dari fungsi atau rumus lainnya.
- Saat menyediakan rentang sel, hanya rentang pertama (sel1:sel2) yang diperlukan.
- Outputnya numerik dan mewakili jumlah nilai yang diberikan.
- Argumen yang diberikan dapat mencapai total 255.
Catatan: Fungsi SUM excel mengembalikan ‘#VALUE!’ error jika kriteria yang diberikan adalah string teks yang lebih panjang dari 255 karakter.
Keterbatasan Fungsi SUM di Excel
Kelemahan dari fungsi terdaftar sebagai berikut:
- Rentang sel yang disediakan harus sesuai dengan dimensi sumber.
- Sel yang berisi keluaran harus selalu diformat sebagai angka.
Penyusunan Fungsi SUM Excel
Rumus bawaan Excel dapat diperluas dengan menyarangkan satu atau beberapa fungsi di dalam fungsi lain. Ini memungkinkan banyak perhitungan dilakukan dalam satu sel lembar kerja.
Fungsi bersarang bertindak sebagai argumen dari fungsi utama atau terluar. Excel menghitung fungsi terdalam terlebih dahulu, lalu bergerak ke luar.
Sebagai contoh, rumus berikut menunjukkan fungsi SUM yang bersarang di dalam fungsi ROUNDFungsi ROUNDFungsi excel ROUNDUP menghitung nilai pembulatan angka ke sisi atas atau sisi atas. Dengan kata lain, ini membulatkan angka dari nol. Menjadi fungsi bawaan Excel, ia menerima dua argumen–’angka’ dan ‘num_of _digits.’ Misalnya, ‘=ROUNDUP(0.40,1)’ mengembalikan 0,4. Baca selengkapnya:

Untuk rumus yang diberikan, output dihitung sebagai berikut:
- Pertama, jumlah nilai dalam sel A1 hingga A6 dihitung.
- Selanjutnya, angka yang dihasilkan dibulatkan menjadi tiga tempat desimal.
Dengan Microsoft Excel 2007, fungsi bersarang hingga 64 level diizinkan. Sebelum versi ini, seseorang hanya dapat membuat sarang fungsi hingga 7 level.
Pertanyaan yang Sering Diajukan
- Tentukan fungsi SUM dari Excel.
Fungsi SUM membantu menambahkan nilai numerik. Nilai ini dapat diberikan ke fungsi sebagai angka, referensi sel, atau rentang. Fungsi SUM digunakan ketika ada kebutuhan untuk menemukan total sel yang ditentukan.
Sintaks fungsi SUM excel dinyatakan sebagai berikut:
‘SUM(angka1,[angka2] ,…)’ Angka1 dan ‘angka2’ adalah nilai numerik pertama dan kedua yang akan ditambahkan. Argumen ‘nomor1’ adalah wajib sedangkan nilai yang tersisa adalah opsional.
Dalam fungsi SUM, rentang yang akan dijumlahkan dapat disediakan, yang lebih mudah daripada mengetik referensi sel satu per satu. Opsi JumlahOtomatis yang tersedia di tab Beranda atau Rumus Excel adalah cara paling sederhana untuk menjumlahkan dua angka.
Catatan: Nilai numerik yang diberikan sebagai argumen bisa berupa positif atau negatif.
- Bagaimana cara menjumlahkan nilai data yang difilter di Excel?
Untuk menambahkan nilai data yang difilter, gunakan fungsi SUBTOTAL. Sintaks fungsi dinyatakan sebagai berikut:
‘SUBTOTAL(function_num,ref1,[ref2],…)’
‘Function_num’ adalah angka mulai dari 1 hingga 11 atau 101 hingga 111. Ini menunjukkan fungsi yang akan digunakan untuk itu SUBTOTALSUBTOTALFungsi excel SUBTOTAL melakukan operasi aritmatika yang berbeda seperti rata-rata, produk, jumlah, standar deviasi, varians, dll., pada rentang yang ditentukan.baca lebih lanjut. Fungsi yang digunakan bisa AVERAGE, MAX, MIN, COUNT, STDEV, SUM, dan seterusnya.
‘ref1’ dan ‘ref2’ adalah sel atau rentang yang akan ditambahkan.
Argumen ‘function_num’ dan ‘ref1’ adalah wajib. The ‘function_num’ 109 digunakan untuk menambahkan sel yang terlihat dari data yang disaring.
Mari kita perhatikan sebuah contoh.
• Pendapatan penjualan yang dihasilkan oleh A dan B dari tim X adalah: $1.240 dan $3.562 masing-masing diberikan dalam sel C2 dan C3
• Pendapatan penjualan yang dihasilkan oleh C dan D dari tim Y adalah: $2.351 dan $4.109 masing- masing diberikan dalam sel C4 dan C5
Kami memfilter hanya baris tim X dan terapkan rumus ‘SUBTOTAL(109,C2:C3).’ Ini mengembalikan $4.802.
Catatan: Selain itu, properti JumlahOtomatis dapat digunakan untuk menjumlahkan sel yang difilter.
- Sebutkan manfaat menggunakan fungsi SUM di Excel.
Manfaat menggunakan fungsi SUM tercantum sebagai berikut:
• Membantu mendapatkan total rentang terlepas dari apakah sel bersebelahan atau tidak bersebelahan. • Ini mengabaikan sel kosong dan nilai teks yang dimasukkan dalam sel. Dalam kasus seperti itu, ia mengembalikan output yang mewakili jumlah sisa angka rentang.
• Pembaruan otomatis untuk memasukkan penambahan baris atau kolom. • Pembaruan otomatis untuk mengecualikan penghapusan baris atau kolom. • Menghilangkan kesulitan yang terkait dengan mengetik entri manual.
• Itu membuat keluaran lebih mudah dibaca dengan membiarkan sel diformat sebagai angka.
Fungsi SUM dalam Video Excel
Artikel yang Direkomendasikan
Ini telah menjadi panduan untuk fungsi SUM di Excel. Di sini kita membahas cara menggunakan Rumus Penjumlahan beserta contoh langkah demi langkah dan FAQ. Anda dapat mengunduh template Excel dari situs web. Lihatlah fungsi-fungsi Excel yang bermanfaat ini–
- SUMIFS dengan Berbagai Kriteria
- SUMX di Power BISUMX Di Power BISUMX adalah fungsi di power BI yang mengembalikan jumlah ekspresi dari tabel. Ini adalah fungsi matematika bawaan. Sintaks yang digunakan untuk fungsi ini adalah SUMX(,).baca lebih lanjut
- Fungsi TEKS
- Menggabungkan Fungsi Excel
- Excel Alternate Row ColorExcel Alternate Row ColorDua metode berbeda untuk menambahkan warna ke baris alternatif menambahkan warna baris alternatif menggunakan gaya tabel Excel atau menyorot baris alternatif menggunakan opsi pemformatan bersyarat Excel.baca lebih lanjut








