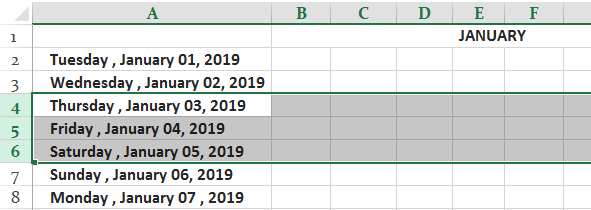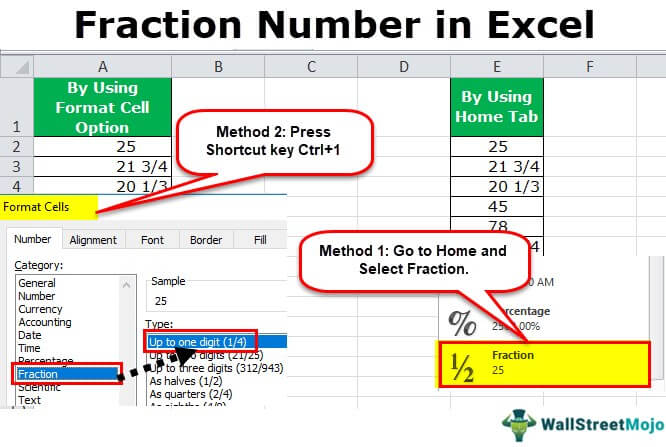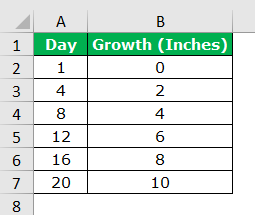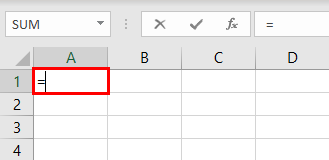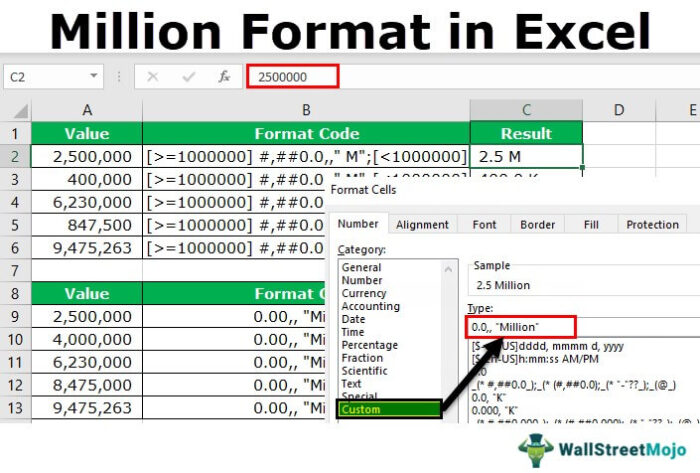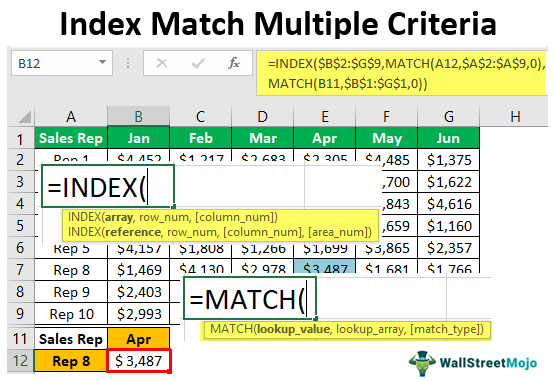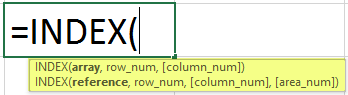Apa itu Fitur Temukan dan Ganti di Excel?
Fitur Temukan dan Ganti Excel mencari nilai data dan menggantinya dengan nilai data lain. Nilai data ini dapat berupa string teks, angka, tanggal, atau karakter khusus. Fitur Temukan dan Ganti dapat mencari di dalam lembar kerja atau buku kerja, berdasarkan baris atau kolom, dan dalam rumus, nilai, atau komentar.
Misalnya, dalam laporan keuangan Excel, string teks ‘aset’ mungkin perlu diganti dengan ‘aset’.
Tujuan penggunaan fitur Temukan dan Ganti di Excel adalah untuk menemukan informasi tertentu dalam database. Itu juga memungkinkan memodifikasi nilai data yang ada dengan beberapa klik. Secara default, fitur Excel Cari dan Ganti mencari kecocokan sebagian. Tapi, itu juga bisa mencari kecocokan yang tepat jika opsi ‘cocokkan seluruh konten sel’ dipilih.
Bagaimana Cara Mengakses Fitur Temukan dan Ganti Excel?
Pintasan ke fitur Temukan dan Ganti excel dinyatakan sebagai berikut:
- ‘Ctrl+F’ membuka tab Temukan dari fitur Temukan dan Ganti.
- ‘Ctrl+H’ membuka tab Ganti dari fitur Temukan dan Ganti.
Sebagai alternatif, opsi ‘temukan’ dan ‘ganti’ dapat diklik dari drop-down ‘temukan & pilih’ (grup ‘pengeditan’) pada tab Beranda. Opsi ini membuka tab Temukan dan Ganti dari fitur Temukan dan Ganti di Excel.
Mari kita perhatikan beberapa contoh untuk memahami cara kerja fitur Temukan dan Ganti Excel.
Contoh #1–Temukan Partial Match di Lembar Kerja
Gambar berikut memperlihatkan dua lembar kerja berjudul ‘Jan’ dan ‘Feb.’ Lembar kerja ini berisi kumpulan data yang melaporkan penjualan yang dilakukan (kolom C) ke pelanggan yang berbeda (kolom B) pada bulan Januari dan Februari.
Nama produk, harga pokok penjualan (HPP), laba, dan wilayah juga ditampilkan di kolom A, D, E, dan F. Dataset serupa (dengan nomor berbeda) ada di kolom H hingga M juga.
Temukan nama ‘Mitchel’ di lembar kerja ‘Jan.’ Gunakan fitur Temukan dan Ganti Excel.

Langkah-langkah menggunakan fungsi find and replace di excel adalah sebagai berikut:
- Buka lembar kerja ‘Jan.’ Selanjutnya, tekan tombol ‘Ctrl+F’ secara bersamaan. Tab Temukan dari kotak dialog ‘temukan dan ganti’ terbuka. Ini ditunjukkan pada gambar berikut.
Catatan: Secara default, Excel mencari di lembar kerja yang sedang aktif.

- Ketik kata yang akan dicari di kotak ‘temukan apa’. Kami mengetik ‘Mitchel.’
Perhatikan bahwa pencarian ini tidak peka huruf besar-kecil. Jadi, meskipun lembar kerja berisi ‘MITCHEL’, lembar kerja tersebut akan muncul di hasil pencarian.

- Tekan salah satu tombol ‘Enter’ atau ‘find next’. Kemunculan pertama dari nama ‘Daniel Mitchel’ dipilih. Jadi, sel B7 dipilih, seperti yang ditunjukkan pada gambar berikut. Mengklik ‘temukan berikutnya’ berulang kali akan memilih kemunculan ‘Mitchel’ berikutnya.
Perhatikan bahwa meskipun kami memasukkan ‘Mitchel’ di kotak ‘temukan apa’, Excel telah memilih nama ‘Daniel Mitchel.’ Ini disebut pertandingan parsial. Ini menyiratkan bahwa jika ada kata tambahan sebelum atau sesudah nilai pencarian, seluruh string yang berisi nilai pencarian dikembalikan dalam hasil.

- Klik ‘temukan semua’ untuk melihat semua string yang berisi ‘Mitchel.’ Hasilnya ditunjukkan pada gambar berikut. Hasil tersebut menampilkan informasi sebagai berikut:
• Kolom ‘buku’ menampilkan nama buku kerja yang berisi nilai pencarian.
• Kolom ‘sheet’ menampilkan nama worksheet yang berisi nilai pencarian.
• Kolom ‘sel’ menampilkan referensi sel yang berisi nilai pencarian.
• Kolom ‘nilai’ menampilkan seluruh string yang berisi nilai pencarian.Perhatikan bahwa di bagian bawah kotak dialog, Excel menampilkan jumlah sel yang berisi nilai pencarian. Dalam hal ini, ada 8 sel di lembar kerja ‘Jan,’ yang berisi ‘Mitchel’ atau ‘Daniel Mitchel.’

Perbedaan antara ‘temukan semua’ dan ‘temukan berikutnya’: Opsi ‘temukan semua’ menampilkan semua kemunculan nilai pencarian. Selanjutnya, mengklik salah satu entri yang ditampilkan oleh opsi ini membawa pengguna ke sel yang sesuai.
Opsi ‘temukan selanjutnya’ membantu memindai melalui sel berbeda yang berisi nilai pencarian. Mengklik ‘temukan berikutnya’ untuk pertama kali memilih kejadian pertama dari nilai pencarian. Demikian pula, mengklik ‘temukan berikutnya’ untuk kedua kalinya akan memilih kemunculan kedua dari nilai pencarian, dan seterusnya.
Contoh #2–Temukan Partial Match di Buku Kerja
Kerjakan dataset contoh #1, temukan nama ‘Mitchel’ di seluruh buku kerja. Gunakan fitur Temukan dan Ganti Excel.
Langkah-langkah untuk mencari string yang disebutkan di seluruh buku kerja dicantumkan sebagai berikut:
Langkah 1: Tekan tombol ‘Ctrl+F’ bersamaan. Tab Temukan dari jendela ‘temukan dan ganti’ terbuka. Ketik nama ‘Mitchel’ di kotak ‘temukan apa’.
Selanjutnya, klik ‘opsi’, yang ditampilkan di dalam kotak hitam pada gambar berikut.

Langkah 2: Mengklik ‘opsi’ memperluas kotak dialog ‘temukan dan ganti’. Klik tarik-turun di sebelah opsi ‘di dalam’ dan pilih ‘buku kerja’.
Seleksi ditunjukkan pada gambar berikut.

Langkah 3: Klik ‘temukan semua’ untuk melihat semua hasil. Hasilnya ditunjukkan pada gambar berikut. Kali ini string ‘Mitchel’ telah ditemukan di 16 sel buku kerja.
Mengklik salah satu entri akan memilih sel yang bersangkutan.

Contoh #3–Temukan Kecocokan Persis di Buku Kerja
Kerjakan dataset contoh #1, temukan kecocokan persis dari ‘Mitchel’ di seluruh buku kerja. Gunakan fitur Temukan dan Ganti Excel.
Langkah-langkah untuk mencari nama persis di seluruh buku kerja dicantumkan sebagai berikut:
Langkah 1: Tekan tombol ‘Ctrl+F.’ Di tab Temukan pada jendela ‘temukan dan ganti’, lakukan tugas berikut:
- Klik ‘opsi’ untuk membuka jendela ‘temukan dan ganti’.
- Masukkan nama ‘Mitchel’ di kotak ‘temukan apa’.
- Pilih ‘buku kerja’ di kotak yang bersebelahan dengan ‘di dalam.’
- Pilih kotak centang ‘cocokkan seluruh isi sel.’
- Biarkan parameter ‘search’ dan ‘look in’ ke nilai default yang masing-masing adalah ‘berdasarkan baris’ dan ‘formula’.
Nama kotak ‘temukan apa’ dan pilihannya ditampilkan pada gambar berikut.
Catatan: Ketika opsi ‘cocokkan seluruh konten sel’ dipilih, fitur Temukan dan Ganti excel akan mencari nilai data yang telah dimasukkan dalam kotak ‘temukan apa’.

Langkah 2: Klik ‘temukan semua’ untuk melihat semua nama yang sama persis dengan ‘Mitchel.’ Di buku kerja saat ini, 8 sel berisi nama persisnya.
Hasilnya (diperlihatkan pada gambar berikut) menampilkan referensi sel, nilai eksak, dan nama lembar kerja dan buku kerja.

Contoh #4–Mengganti Referensi Rentang Rumus
Gambar berikut menunjukkan nama (kolom A), gaji per tahun (dalam $ di kolom B), gaji per bulan (dalam $ di kolom C), dan departemen (kolom D) dari beberapa karyawan suatu organisasi.
Total gaji per tahun ditampilkan di sel G3. Penjumlahan ini salah memperhitungkan rentang B2:B10 sebagai pengganti rentang B2:B22. Perbaiki rentang rumus di sel G3 dan H3 agar total gaji per tahun dihitung secara akurat. Gunakan fitur Temukan dan Ganti Excel.

Langkah-langkah untuk mengedit rumus dengan menggunakan fitur Temukan dan Ganti Excel tercantum sebagai berikut:
Langkah 1: Salin Fungsi SUMSUM Di ExcelFungsi SUM di excel menambahkan nilai numerik dalam rentang sel. Dikategorikan di bawah fungsi Matematika dan Trigonometri, dimasukkan dengan mengetikkan ‘=SUM’ diikuti dengan nilai yang akan dijumlahkan. Nilai yang diberikan ke fungsi dapat berupa angka, referensi sel, atau rentang. Baca lebih lanjut rumus sel G3. Untuk ini, lakukan tugas yang diberikan:
- Pilih sel G3. Rumus [=SUM(B2:B10)] muncul di bilah rumus.
- Salin rumus ini dengan menekan tombol ‘Ctrl+C’ bersamaan.
- Tekan tombol Escape (Esc) setelah rumus disalin. Ini akan membantu keluar dari bilah rumus.
Alternatifnya, salin rumus sel H3 dengan menekan tombol ‘Ctrl+C.’ Selanjutnya, tekan ‘Ctrl+H.’
Langkah 2: Tab Ganti dari jendela ‘temukan dan ganti’ terbuka. Rekatkan rumus yang disalin di kotak ‘temukan apa’, seperti yang ditunjukkan pada gambar berikut. Untuk menempelkan rumus, tekan tombol ‘Ctrl+V’ secara bersamaan.
Catatan: Alih-alih menyalin dan menempel, seseorang dapat mengetik rumus langsung di kotak ‘temukan apa’.

Langkah 3: Masukkan rumus yang benar di kotak ‘ganti dengan’. Jadi, ketikkan rumus ‘=SUM(B2:B22)’ tanpa awal dan akhir tanda kutip ganda. Ini ditunjukkan pada gambar berikut.
Selanjutnya, klik ‘ganti semua.’

Langkah 4: Klik ‘Oke’ pada pesan yang menyebutkan jumlah penggantian yang dilakukan. Rumus sel G3 dan H3 berubah dari ‘=SUM(B2:B10)’ menjadi ‘=SUM(B2:B22).’ Akibatnya, total gaji per tahun berubah.
Output baru ditampilkan dalam kotak merah pada gambar berikut. Oleh karena itu, total gaji yang dibayarkan kepada 21 karyawan tersebut adalah $11.179.954 per tahun.

Contoh #5–Ganti Teks yang Ada untuk Membuat Dua String Identik
Ada dua gambar berjudul ‘gambar 1’ dan ‘gambar 2.’ Kedua gambar berada di lembar kerja yang berbeda. Selanjutnya diberikan informasi sebagai berikut:
- Gambar 1 menunjukkan kode produk (kolom A) dan harga (dalam $ pada kolom B) dari 21 produk organisasi multinasional.
- Gambar 2 menunjukkan kode produk (kolom A) dan kolom kosong (kolom B) untuk harga 21 produk.
Perhatikan bahwa kode produk dari kedua gambar terdiri dari beberapa huruf yang diawali dengan angka. Hurufnya berbeda di kedua gambar, tetapi angka berikutnya sama.
Jadikan kode produk identik di kedua gambar dengan menggunakan fitur Temukan dan Ganti di Excel. Ini akan membantu mengambil harga ‘gambar 1’ di ‘gambar 2’ (kolom B) dengan fungsi VLOOKUP Fungsi VLOOKUP dari ExcelFungsi excel VLOOKUP mencari nilai tertentu dan mengembalikan kecocokan yang sesuai berdasarkan pengenal unik. Pengidentifikasi unik secara unik terkait dengan semua catatan database. Misalnya, ID karyawan, nomor daftar siswa, nomor kontak pelanggan, alamat email penjual, dll., adalah pengidentifikasi unik. Baca selengkapnya.
Gambar 1
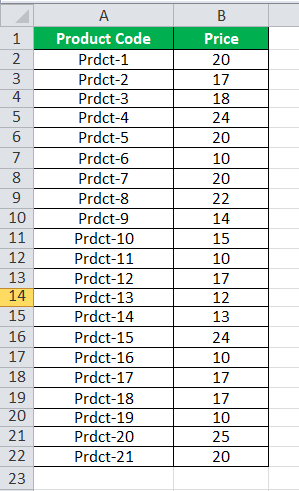
Gambar 2

Langkah-langkah untuk membuat kode produk identik dengan menggunakan fitur Temukan dan Ganti Excel tercantum sebagai berikut:
Langkah 1: Tekan tombol ‘Ctrl+H’ untuk membuka tab Ganti di jendela ‘temukan dan ganti’.
Langkah 2: Masukkan ‘pdc’ di kotak ‘temukan apa’. Masukkan ‘prdct’ di kotak ‘ganti dengan’. Selanjutnya, klik ‘ganti semua.’ Pesan yang menyatakan jumlah penggantian yang dilakukan ditampilkan. Klik ‘Ok’ untuk melanjutkan.
Entri dan output ditunjukkan pada gambar berikut. Sekarang, seseorang dapat dengan mudah menerapkan fungsi VLOOKUP untuk mengambil harga di gambar ini. Seandainya penggantian tidak dilakukan, fungsi VLOOKUP tidak dapat diterapkan.

Perbedaan antara ‘ganti semua’ dan ‘ganti’: Opsi ‘ganti semua’ menggantikan semua kemunculan nilai pencarian sekaligus. Sebaliknya, opsi ‘ganti’ menggantikan satu kejadian pada satu waktu.
Oleh karena itu, gunakan ‘replace’ jika tidak yakin kejadian mana yang perlu diganti. Gunakan ‘ganti semua’ saat semua kemunculan nilai pencarian perlu diganti.
Contoh #6–Mengganti Pemformatan Lama Sel
Gambar berikut menunjukkan beberapa departemen dari suatu organisasi. Sel A4 berwarna abu-abu dan sel B5, C2, dan D5 berwarna biru. Kami ingin semua sel yang berisi ‘pemasaran’ berada dalam satu warna.
Oleh karena itu, ganti warna abu-abu sel A4 dengan warna biru. Gunakan fitur Temukan dan Ganti Excel.

Langkah-langkah untuk mengubah pemformatan dengan fitur Temukan dan Ganti Excel tercantum sebagai berikut:
Langkah 1: Pilih kumpulan data yang formatnya perlu diubah. Kami telah memilih rentang A2:D6.
Selanjutnya, tekan tombol ‘Ctrl+H’ untuk membuka tab Ganti dari jendela ‘temukan dan ganti’. Di tab ini, klik ‘opsi’ yang ditampilkan di sisi kanan.
Seluruh langkah ini ditunjukkan pada gambar berikut.

Langkah 2: Setelah ‘opsi’ diklik, jendela ‘temukan dan ganti’ akan terbuka. Klik panah drop-down dari opsi ‘format’ pertama (di sebelah kanan kotak ‘temukan apa’). Selanjutnya, pilih ‘pilih format dari sel.’
Pilihan ditampilkan dalam kotak hitam pada gambar berikut.

Langkah 3: Pilih sel yang formatnya perlu diubah. Kami memilih sel A4. Akibatnya, ‘tidak ada format yang disetel’ di sebelah kiri ‘format’ berubah menjadi ‘pratinjau’. Opsi ‘pratinjau’ ini mencerminkan warna sel A4, seperti yang ditunjukkan pada gambar berikut.
Catatan: Opsi ‘pratinjau’ dari gambar berikut dan sel A4 dari gambar pertama (di awal contoh ini) menunjukkan sedikit variasi warna. Harap abaikan variasi ini, yang mungkin disebabkan oleh perbedaan versi Excel yang digunakan untuk membuat gambar.

Langkah 4: Klik panah drop-down dari opsi ‘format’ kedua (di sebelah kanan kotak ‘ganti dengan’). Pilih ‘pilih format dari sel’ dan klik salah satu sel biru (B5, C2 atau D5). Akibatnya, opsi ‘pratinjau’ muncul dengan warna biru, seperti yang ditunjukkan pada gambar berikut.
Selanjutnya, klik ‘ganti semua.’

Langkah 5: Excel menunjukkan jumlah penggantian yang dilakukan. Klik ‘Oke’ untuk melanjutkan. Outputnya ditunjukkan pada gambar berikut.
Karenanya, sel A4 juga diwarnai biru. Dengan cara ini, pemformatan sel dapat dicari dan diganti. Jadi, kami mencari warna abu-abu dan menggantinya dengan warna biru. Sekarang, semua sel yang berisi ‘pemasaran’ berada dalam satu warna.
Catatan: Sebagai alternatif, seseorang dapat memilih opsi ‘format’ dari drop-down ‘format’. Setelah itu, dari masing-masing tab ‘isi’, pilih warna yang akan dicari dan warna yang akan diganti.

Contoh #7–Temukan Komentar di Lembar Kerja
Gambar berikut berisi dua kumpulan data (rentang A1:D11 dan rentang A13:D23) yang menunjukkan penjualan kotor (kolom B), harga pokok penjualan (HPP di kolom C), dan laba (kolom D) dari sepuluh produk organisasi . Selanjutnya diberikan informasi sebagai berikut:
- Kedua kumpulan data tersebut berkaitan dengan periode waktu yang berbeda. Angka dalam tanda kurung di kolom D adalah kerugian yang dialami organisasi.
- Di kedua kumpulan data, setiap sel kolom D berisi komentarKomentar Di ExcelDi Excel, Sisipkan Komentar adalah fitur yang digunakan untuk berbagi tip atau detail dengan pengguna berbeda yang bekerja dalam spreadsheet yang sama. Anda dapat mengklik kanan pada sel yang diperlukan, klik ‘Sisipkan Komentar’ & ketik komentar, gunakan tombol pintasan, yaitu Shift+F2, atau klik pada Tab Tinjau & pilih ‘Komentar Baru’. Baca selengkapnya. Ini ditunjukkan oleh segitiga merah kecil di sisi kanan atas setiap sel.
- Ada tiga macam komentar yaitu, ‘no commission’, ‘commission @ 5%’, dan ‘commission @ 10%’.
Temukan komentar ‘tanpa komisi’ di lembar kerja saat ini, yang telah diubah namanya menjadi ‘komentar.’ Gunakan fitur Temukan dan Ganti Excel.

Langkah-langkah untuk mencari komentar tertentu dengan menggunakan fitur Temukan dan Ganti Excel tercantum sebagai berikut:
Langkah 1: Buka tab Temukan di kotak dialog ‘temukan dan ganti’. Untuk ini, tekan tombol ‘Ctrl+F’ bersamaan. Selanjutnya, klik ‘opsi.’ Buat pilihan berikut di jendela ini:
- Pilih ‘lembar’ dan ‘menurut baris’ di parameter ‘dalam’ dan ‘pencarian’. Ini adalah pilihan default Excel.
- Pilih opsi ‘komentar’ dari tarik-turun ‘lihat.’
Pemilihan penunjuk kedua ditampilkan di dalam kotak hitam pada gambar berikut.

Langkah 2: Di kotak ‘temukan apa’, masukkan string komentar yang perlu dicari. Kami telah memasukkan ‘tanpa komisi’, seperti yang ditunjukkan pada gambar berikut.
Selanjutnya, klik ‘temukan semua.’

Langkah 3: Hasil pencarian ditampilkan pada gambar berikut. Perhatikan bahwa 13 sel (lihat bagian bawah gambar) berisi komentar ‘tanpa komisi.’
Referensi ke sel yang berisi komentar spesifik (tanpa komisi) ditampilkan di kolom ‘sel.’ Rumus (dari kolom D) dan nama buku kerja dan lembar kerja masing-masing ditampilkan dalam kolom ‘rumus’, ‘buku’, dan ‘lembar’.
Mengklik salah satu entri dari hasil ini akan memilih sel yang berisi komentar.

Poin-Poin Penting Terkait Fitur Temukan dan Ganti di Excel
Poin-poin penting yang terkait dengan fitur Temukan dan Ganti Excel tercantum sebagai berikut:
- Pencarian dapat dibatasi pada rentang lembar kerja tertentu. Untuk batasan tersebut, pilih rentang sebelum membuka tab Temukan di jendela ‘temukan dan ganti’. Jika tidak ada rentang yang dipilih, Excel akan mencari di lembar yang sedang aktif. Jika nilai pencarian tidak dapat ditemukan dalam rentang yang dipilih atau lembar kerja aktif, pesan yang menyatakan hal yang sama akan ditampilkan.
- Penggantian juga dapat dibatasi pada wilayah tertentu dari lembar kerja. Untuk ini, pilih area (atau rentang) sebelum membuka tab Ganti di jendela ‘temukan dan ganti’. Jika tidak ada rentang yang dipilih, Excel membuat penggantian di seluruh lembar aktif.
- Fitur Temukan dan Ganti excel dapat menggantikan pemformatan sel yang ada dengan pemformatan baru. Untuk ini, manfaatkan dua drop-down ‘format’ dari tab Ganti.
- Nilai pencarian dapat dicari di lembar kerja yang diproteksi, tetapi penggantian tidak dapat dilakukan. Untuk mengganti, buka pelindung lembaran terlebih dahulu.
Pertanyaan yang Sering Diajukan
- Tentukan fitur Temukan dan Ganti dan nyatakan bagaimana penggunaannya di Excel.
Fitur Temukan dan Ganti Excel membantu mencari nilai data dan menggantinya dengan nilai data lain. Kebutuhan untuk mencari nilai data muncul ketika informasi tertentu akan ditempatkan di database. Kebutuhan untuk mengganti nilai data muncul ketika informasi yang ada perlu diubah.
Fitur Temukan dan Ganti (atau jendela) Excel dapat digunakan dengan salah satu cara berikut:
• Gunakan tab Temukan saat nilai data perlu dicari. Tentukan nilai data di kotak ‘temukan apa’ dan klik ‘temukan selanjutnya’ atau ‘temukan semua’ untuk mencari.• Gunakan tab Ganti jika satu nilai data perlu diganti dengan yang lain. Tentukan nilai yang akan dicari dan nilai yang akan diganti, masing-masing di kotak ‘temukan apa’ dan ‘ganti dengan’. Klik ‘ganti’ atau ‘ganti semua’ untuk melakukan penggantian.
Catatan: Klik tombol ‘opsi’ untuk melihat lebih banyak fitur jendela ‘temukan dan ganti’ Excel.
- Bagaimana cara menggunakan fitur Temukan dan Ganti dengan wildcard di Excel?
Fitur Temukan dan Ganti dapat digunakan dengan karakter wildcard seperti asterisk (*), tanda tanya (?), dan tilde (~) dengan cara berikut:
• Asterisk mencari sejumlah karakter. Misalnya, ‘ro*’ akan menemukan string rose, product, root, metro, rhinoceros, dan seterusnya. Jadi, kata-kata yang memiliki ‘ro’ di mana saja dalam string akan dikembalikan dalam hasil pencarian.
• Tanda tanya mencari karakter tunggal dari string. Misalnya, ‘s?m’ akan menemukan string kesederhanaan, sampling, kesamaan, mekar, menyusahkan, dan seterusnya. Jadi, kata-kata yang memiliki karakter antara ‘s’ dan ‘m’ (ditempatkan di mana saja dalam string) dikembalikan dalam hasil pencarian.
• Tilde mencari tanda bintang, tanda tanya, atau tilde yang sebenarnya di string. Misalnya, ‘~?’ akan menemukan ‘bahagia?,’ ‘mer?ry,’ ‘?gembira,’ ‘ceria?’, dan seterusnya. Jadi, kata-kata yang memiliki tanda tanya di mana pun dalam string dikembalikan ke hasil pencarian. Demikian pula, ‘~*’ dan ‘~~’ mencari kata-kata yang mengandung asterisk atau tilde di sembarang tempat dalam string.
Karakter wildcard yang dinyatakan dalam pointer sebelumnya [seperti ‘ro* ,’ ‘s?m,’ ‘~?,’ ‘~ *,’ or ‘~~’] perlu diketik di kotak ‘find what’. Nilai yang akan diganti harus dimasukkan ke dalam kotak ‘ganti dengan’.
Catatan: Untuk mencari pencocokan persis, pilih opsi ‘cocokkan seluruh konten sel’.
- Bagaimana fitur Temukan dan Ganti digunakan untuk tugas Excel berikut?
- Ganti nilai dengan kosong
2. Tetapkan format ke sel tertentu1. Langkah-langkah untuk mengganti nilai dengan kosong tercantum sebagai berikut:
a. Buka tab Ganti dengan menekan tombol ‘Ctrl+H.’b. Ketik nilai yang akan diganti dengan nol di kotak ‘temukan apa’.
c. Kosongkan kotak ‘ganti dengan’.d. Klik tombol ‘ganti semua’.Semua kemunculan nilai yang diketik di kotak ‘temukan apa’ akan dihapus.
2. Langkah-langkah untuk menetapkan format ke sel tertentu adalah sebagai berikut:
a. Buka tab Ganti dengan menekan tombol ‘Ctrl+H.’b. Pada kotak ‘find what’, ketik string teks yang akan diformat.c. Di kotak ‘ganti dengan’, ketik string teks yang sama dengan langkah sebelumnya.d. Klik ‘opsi.’ Jendela ‘cari dan ganti’ akan terbuka.
e. Klik tarik-turun ‘format’ di sebelah kanan ‘ganti dengan’. Pilih opsi ‘format.’ Jendela ‘ganti format’ terbuka.f. Tetapkan pemformatan yang diinginkan di tab ‘alignment’, ‘font’, ‘border’, dan ‘fill’.g. Klik ‘ Oke’ di jendela ‘ganti format’. Klik ‘ganti semua’ di jendela ‘temukan dan ganti’. Klik ‘Oke’ pada pesan yang menyebutkan jumlah penggantian yang dilakukan.Pemformatan baru akan ditetapkan ke sel yang berisi string ‘temukan apa’. Perhatikan bahwa tidak ada penggantian nilai data yang akan dilakukan. Ini karena teks kotak ‘temukan apa’ dan ‘ganti dengan’ adalah sama. Jadi, hanya ada perubahan format sel tertentu.
Artikel yang Direkomendasikan
Ini telah menjadi panduan untuk Menemukan dan Mengganti di Excel. Di sini kita membahas cara Menemukan dan Mengganti di Excel menggunakan tombol pintasan beserta contoh praktis dan templat Excel yang dapat diunduh. Anda juga dapat melihat fungsi Excel yang berguna ini–
- Bagaimana Menemukan dan Memilih di Excel?Cara Menemukan Dan Memilih Di Excel?Menemukan dan Memilih di Excel adalah fitur yang tersedia di Tab Beranda Excel yang memfasilitasi pengguna untuk menemukan teks atau nilai tertentu dengan cepat dalam data yang diberikan. Tombol pintas untuk langsung menggunakan fitur ini adalah Ctrl+F.baca selengkapnya
- FIND VBA FunctionFIND VBA FunctionVBA Find memberikan argumen yang sama persis. Dibutuhkan tiga argumen, satu adalah apa yang harus ditemukan, di mana menemukan, dan ke mana harus melihat. Jika ada parameter yang hilang, dibutuhkan nilai yang ada sebagai parameter tersebut.baca lebih lanjut
- Gunakan Fungsi FINDGunakan Fungsi FINDFungsi Temukan di excel menemukan lokasi karakter atau substring dalam string teks. Dengan kata lain ia menemukan kemunculan suatu teks dalam teks lain, karena memberi kita posisi, keluaran yang dikembalikan oleh fungsi ini adalah bilangan bulat.baca lebih lanjut
- Tidak Sama dengan di ExcelTidak Sama Dengan Di Excel Argumen ‘Tidak Sama dengan’ di excel disisipkan dengan ekspresi <>. Dua tanda kurung saling menjauhi perintah excel dari argumen ‘Tidak Sama dengan’, dan pengguna kemudian membuat pemeriksaan excel jika dua nilai tidak sama satu sama lain.baca lebih lanjut