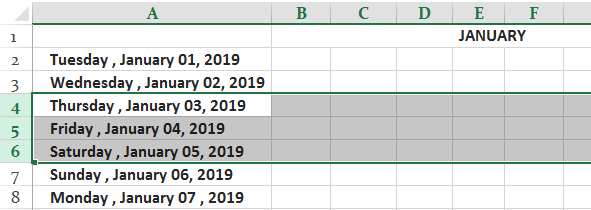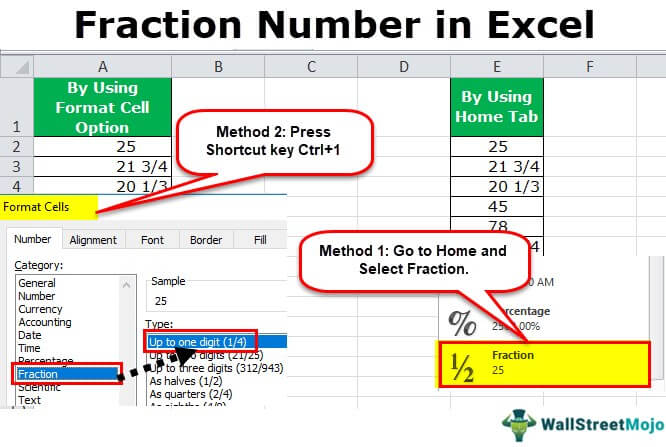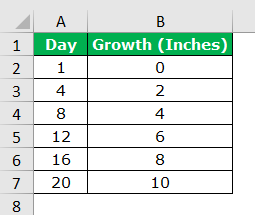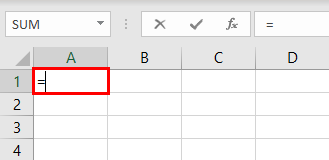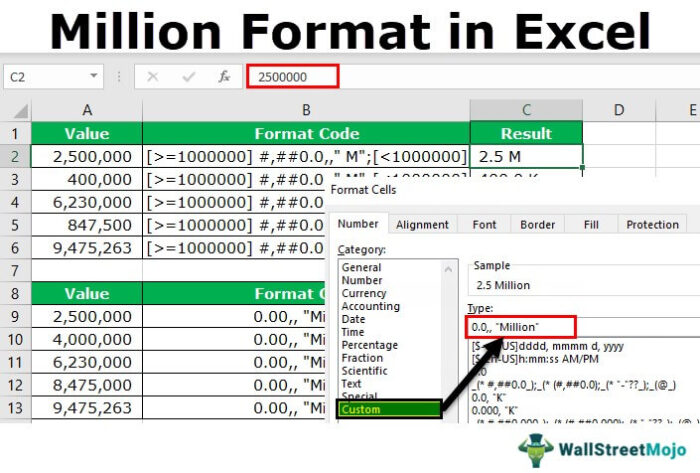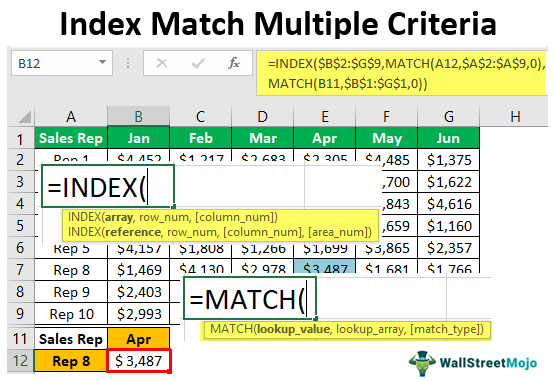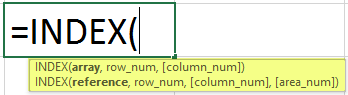Total Kolom di Excel
Biasanya, angka disimpan dalam baris dari satu kolom, jadi penting untuk mendapatkan total kolom tersebut. Namun, ada berbagai cara untuk mendapatkan totalnya. Sebagai pemula, penting untuk mengetahui konsep mendapatkan total kolom. Artikel ini akan menunjukkan cara mendapatkan total kolom excel secara berbeda.
Cara Mendapatkan Total Kolom di Excel (dengan Contoh)
Di sini kami akan menunjukkan cara mendapatkan kolom total di Excel dengan beberapa contoh.
Contoh #1 – Dapatkan Total Kolom Excel Sementara dalam Satu Klik
Jika Anda memerlukan total cepat kolom dan melihat total kolom apa pun, opsi ini akan menampilkan jumlah cepat angka di kolom.
- Misalnya, lihat data di bawah ini di Excel.

- Untuk mendapatkan total kolom “B” ini, pilih seluruh kolom atau rentang data dari B2 hingga B6. Kemudian, kita perlu memilih seluruh kolom dan melihat “Status Bar.”
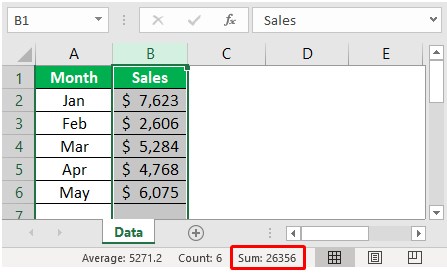
Seperti yang bisa kita lihat di bilah status Bilah Status Seperti namanya, bilah status menampilkan status saat ini di sudut kanan bawah Excel; itu adalah bilah yang dapat disesuaikan yang dapat disesuaikan untuk memenuhi kebutuhan pengguna. Baca lebih lanjut, kami memiliki jumlah cepat yang ditampilkan sebagai 26.356.
- Alih-alih memilih seluruh kolom, kita harus memilih satu-satunya rentang data dan melihat hasilnya.
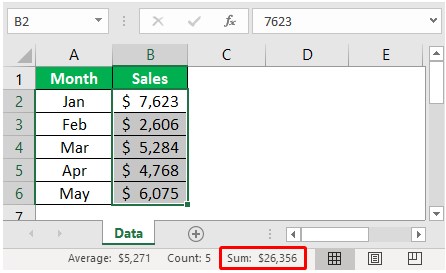
Totalnya sama, tapi yang membedakan hanyalah format angkanya. Dalam kasus sebelumnya, kami memilih seluruh kolom, dan pemformatan angka tidak ada. Tapi kali ini, karena kami hanya memilih rentang angka dalam penjumlahan cepat juga. Jadi, kita bisa melihat pemformatan yang sama dari rentang yang dipilih.
Contoh #2 – Dapatkan Total Kolom Otomatis di Excel
Total sementara dapat dilihat untuk membuat perhitungan terlihat secara permanen di dalam sel. Kita dapat menggunakan opsi autosum. Misalnya pada data di atas, kita memiliki data sampai baris ke-6, maka pada baris ke-7 kita membutuhkan penjumlahan dari angka-angka kolom di atas.
- Kita harus memilih sel yang berada tepat di bawah sel data terakhir.
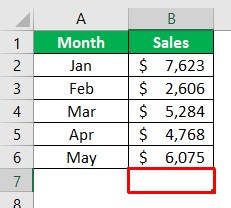
- Sekarang tekan tombol pintasan “ALT + =” untuk memasukkan opsi AUTOSUM.
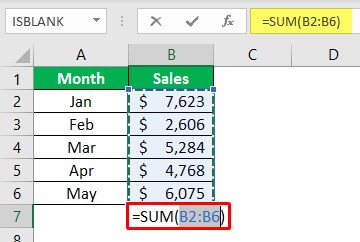
- Seperti yang dapat kita lihat di atas, fungsi SUM telah disisipkan secara otomatis di excelFungsi SUM Di ExcelFungsi SUM di excel menambahkan nilai numerik dalam rentang sel. Dikategorikan di bawah fungsi Matematika dan Trigonometri, dimasukkan dengan mengetikkan ‘=SUM’ diikuti dengan nilai yang akan dijumlahkan. Nilai yang diberikan ke fungsi dapat berupa angka, referensi sel, atau rentang. Baca lebih lanjut dengan menekan tombol pintasan “ALT + =” dan menekan tombol “Enter” untuk mendapatkan total kolom.
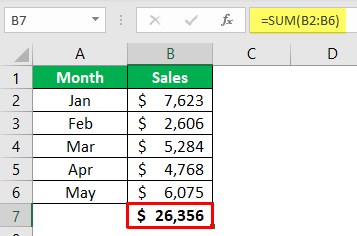
Karena kami hanya memilih rentang data, itu memberi kami pemformatan yang sama dari sel yang dipilih.
- Namun, ada batasan tertentu pada fungsi AUTOSUM ini, terutama saat kita bekerja dengan jumlah sel yang banyak. Sekarang, lihat data di bawah ini.
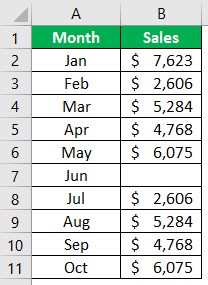
- Pada data di atas, kami memiliki rentang data hingga baris ke-11. Jadi di baris ke-12, kita membutuhkan total kolom, jadi pilih sel B12.
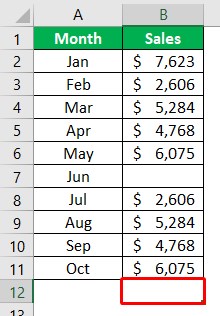
- Setelah itu, kita perlu menekan tombol pintasan ALT + = tanda untuk memasukkan fungsi SUM cepat.
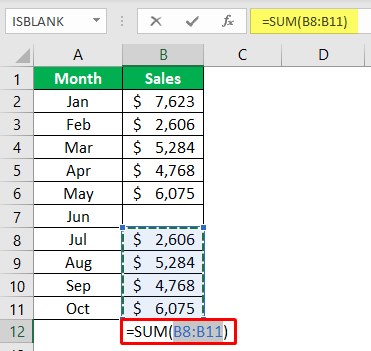
Lihatlah batasan fungsi AUTOSUM. Itu telah memilih hanya empat sel di atas. Setelah sel ke-4, kami memiliki sel kosong, jadi pintasan AUTOSUM mengira ini akan menjadi akhir dari data dan hanya mengembalikan penjumlahan empat sel.
Dalam hal ini, ini adalah ukuran sampel yang kecil, tetapi ketika datanya lebih besar, mungkin tidak diperhatikan. Di situlah kita perlu menggunakan fungsi SUM manual.
Contoh #3 – Dapatkan Total Kolom Excel dengan Menggunakan Fungsi SUM Secara Manual
- Kita bisa membuka fungsi SUM di sel manapun selain kolom angka.
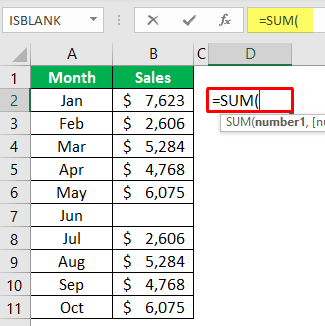
- Untuk fungsi SUM, pilih seluruh kolom ‘B.’
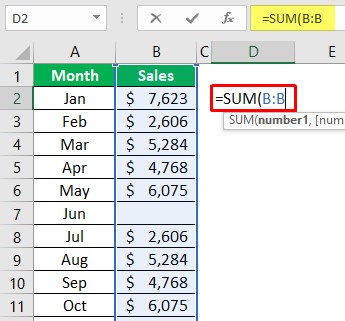
- Kemudian, tutup braket dan tekan tombol “Enter” untuk mendapatkan hasilnya.
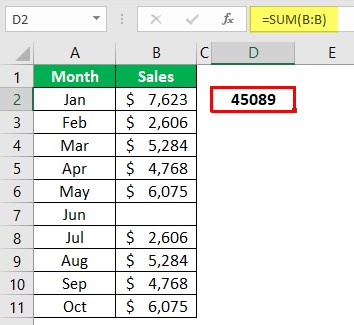
Jadi ini akan mempertimbangkan seluruh kolom dan menampilkan hasil yang sesuai. Karena seluruh kolom telah dipilih, kita tidak perlu khawatir tentang sel yang hilang.
Contoh #4 – Dapatkan Total Kolom Excel dengan Menggunakan Fungsi SUBTOTAL
Fungsi SUBTOTAL di excelFungsi SUBTOTAL Di ExcelFungsi SUBTOTAL excel melakukan operasi aritmatika yang berbeda seperti rata-rata, hasil kali, jumlah, deviasi standar, varians, dll., pada rentang yang ditentukan.baca lebih lanjut sangat ampuh untuk hanya menampilkan hasil sel yang ditampilkan.
- Kita harus membuka fungsi SUBTOTAL terlebih dahulu.
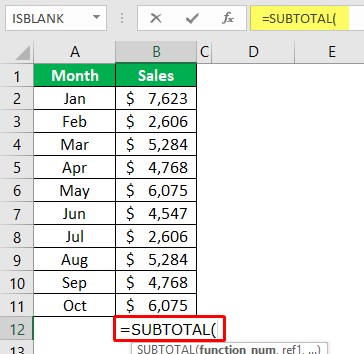
- Saat membuka fungsi SUBTOTAL, kami memiliki banyak jenis perhitungan. Dari daftar, pilih fungsi 9-SUM .
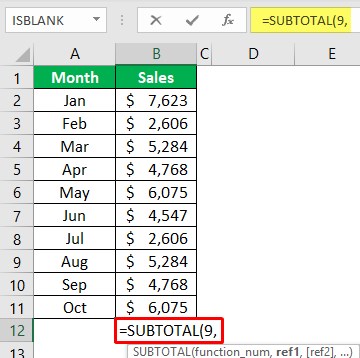
- Selanjutnya, pilih rentang sel di atas.
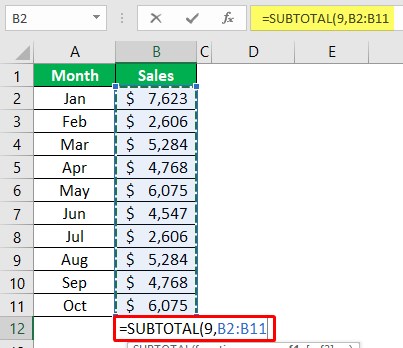
- Kemudian, tutup braket dan tekan tombol “Enter” untuk mendapatkan hasilnya.
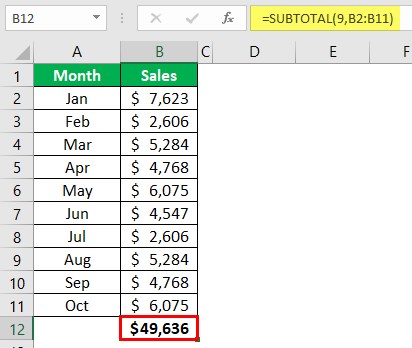
Kami telah mendapatkan total kolom. Namun pertanyaannya adalah, jika fungsi SUM mengembalikan yang sama, lalu apa gunanya menggunakan SUBTOTAL.
- Yang istimewa adalah SUBTOTAL menampilkan perhitungan hanya untuk sel yang terlihat. Jadi, misalnya, terapkan filter dan pilih hanya salah satu dari tiga bulan tersebut.
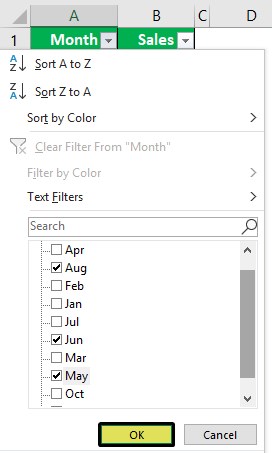
- Kami hanya memilih bulan “Agustus, Juni, dan Mei”. Kemudian, klik “OK” dan lihat hasilnya.
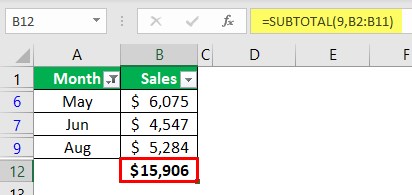
Hasil fungsi SUBTOTAL terbatas hanya pada sel yang terlihat, bukan seluruh rentang sel, jadi inilah keistimewaan fungsi SUBTOTAL.
Hal-hal untuk diingat
- AUTOSUM mengambil satu-satunya referensi sel yang tidak kosong, dan saat menemukan sel kosong, itu akan menghentikan referensinya.
- Jika ada nilai minus di antara, semua nilai itu akan dikurangi, dan hasilnya sama dengan aturan matematika.
Artikel yang Direkomendasikan
Artikel ini telah menjadi panduan untuk Total Kolom Excel. Kami belajar cara mendapatkan total kolom di Excel menggunakan fungsi SUM dan SUBTOTAL serta contoh dan templat Excel yang dapat diunduh. Anda dapat mempelajari lebih lanjut tentang Excel dari artikel berikut: –
- Pintasan SUM di Excel
- Bagaimana Menjumlahkan dengan Warna di Excel?
- Fungsi SUMIF di Excel
- Tema di Excel