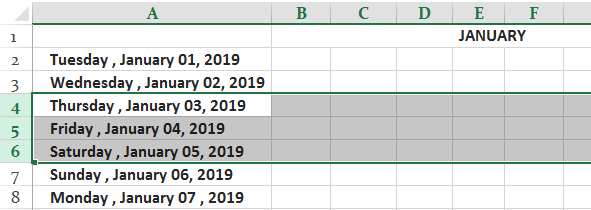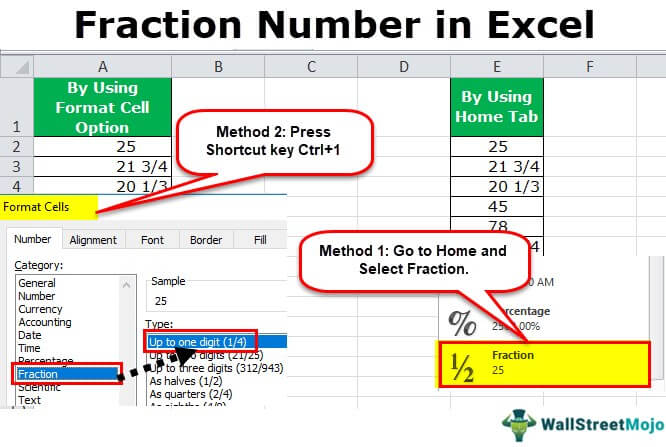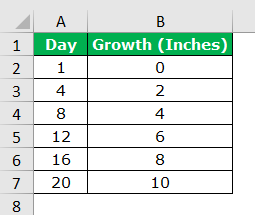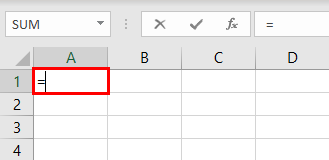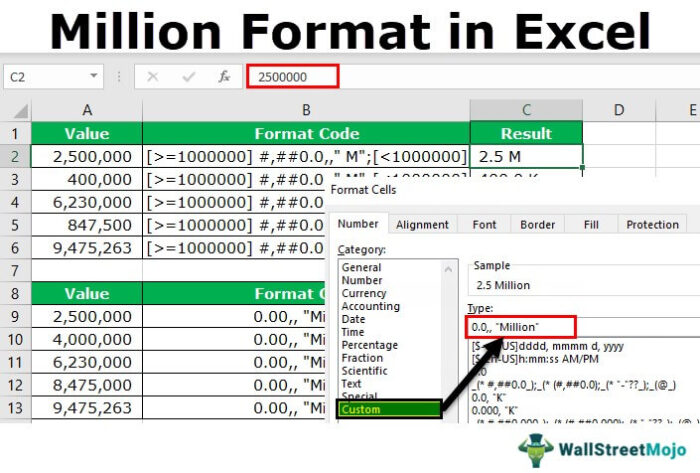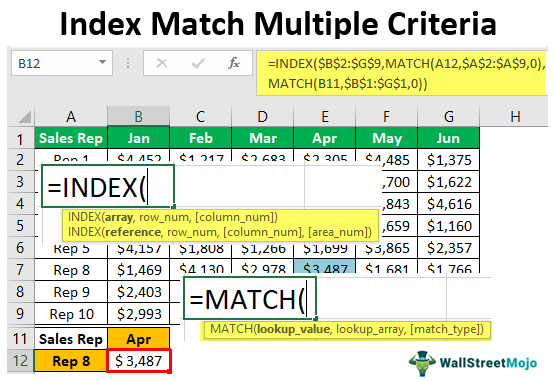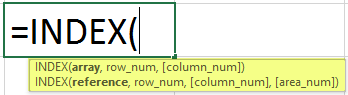Bagaimana Cara Menyoroti Setiap Baris Lainnya di Excel?
Saat kami bekerja di Excel, kami sering melihat cara mendesain data dan membuat data tersebut terlihat indah bagi pemirsa atau diri kami sendiri. Ada banyak cara untuk membuat data, dan mengarsir atau menyorot setiap baris lain di Excel atau setiap baris ke-N adalah salah satu caranya.
Artikel ini akan mendemonstrasikan teknik menyorot setiap baris ke-N dengan memformat.
Ada beberapa cara untuk menyorot setiap baris lainnya di Excel:
- Menggunakan Tabel ExcelTabel ExcelDalam excel, tabel adalah rentang dengan data dalam baris dan kolom, dan akan meluas saat data baru disisipkan dalam rentang di setiap baris atau kolom baru dalam tabel. Untuk menggunakan tabel, klik pada tabel dan pilih rentang data.Baca lebih lanjut
- Menggunakan Pemformatan Bersyarat. Menggunakan Pemformatan Bersyarat. Pemformatan bersyarat adalah teknik dalam Excel yang memungkinkan kita untuk memformat sel dalam lembar kerja berdasarkan kondisi tertentu. Itu dapat ditemukan di bagian gaya pada tab Beranda.baca lebih lanjut
- Pemformatan Kustom
Ikuti artikel ini untuk mempelajari dan menjelajahi masing-masing dari mereka.
Metode 1 – Sorot Baris Menggunakan Tabel Excel
Di Excel, secara default, kami memiliki alat bernama “Tabel Excel”. Ini adalah cara cepat untuk menyorot setiap baris lainnya di excel.
Sekarang, lihat data mentahnya.

Dalam data ini, kita perlu menyorot setiap baris lainnya di excel. Dengan menggunakan metode ini, kita dapat menyorot setiap baris lainnya. Kami tidak membutuhkan keahlian khusus.
Di bawah ini adalah langkah-langkah yang digunakan untuk menyorot baris menggunakan tabel Excel:
- Pertama, kita harus memilih data.
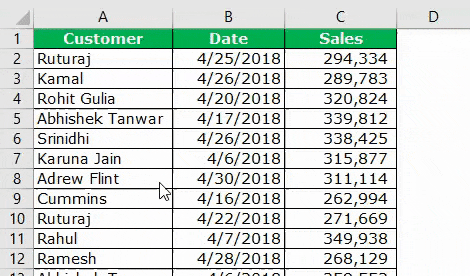
- Tekan “Ctrl + T” (pintasan untuk membuat tabel). Ini akan membuka kotak di bawah ini.
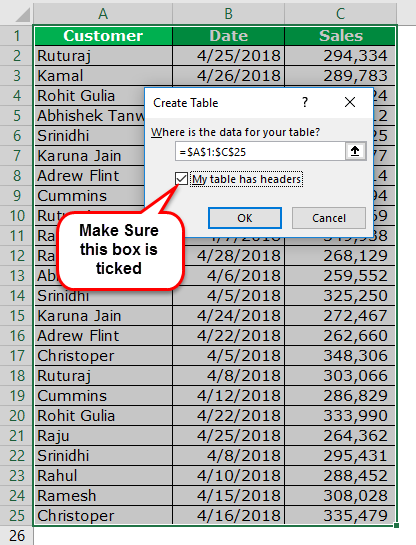
- Klik pada “OK.” Ini akan membuat tabel seperti ini.
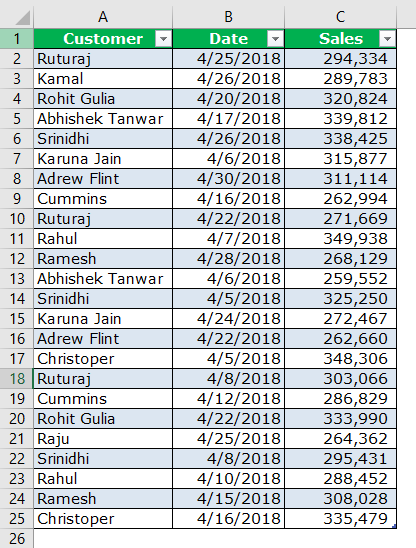
Ini akan secara otomatis menyorot setiap baris lainnya.
- Buka “Desain” > “Gaya Tabel.”
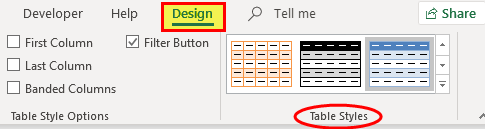
Di sini, kami memiliki berbagai jenis penyorotan setiap baris lainnya secara default.
Metode 2 – Sorot Baris Menggunakan Pemformatan Bersyarat
Mudah bagi Anda untuk memahami jika Anda mengetahui pemformatan bersyarat. Biarkan kami memberi Anda contoh pemformatan bersyarat sederhana.
Kami memiliki daftar nomor dari A1 hingga A10. Kami ingin menyorot angka 5 dalam rentang ini dengan warna kuning.
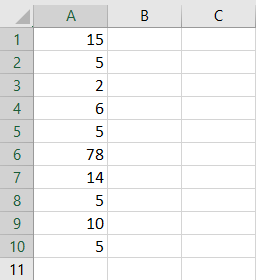
- Langkah 1: Pilih rentang data dari A1 hingga A10.
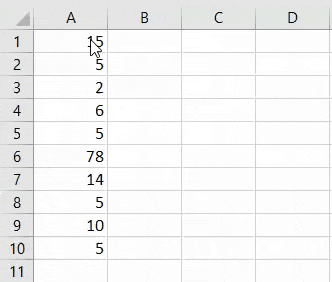
- Langkah 2: Buka tab “Beranda” > “Pemformatan Bersyarat” > “Aturan Baru”.
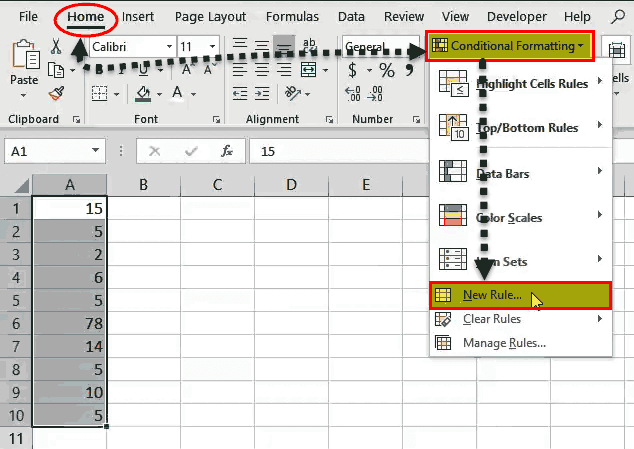
- Langkah 3: Sekarang, klik “Aturan Baru”. Ini akan membuka kotak dialog terpisah. Pilih “Gunakan rumus untuk menentukan sel mana yang akan diformat.”
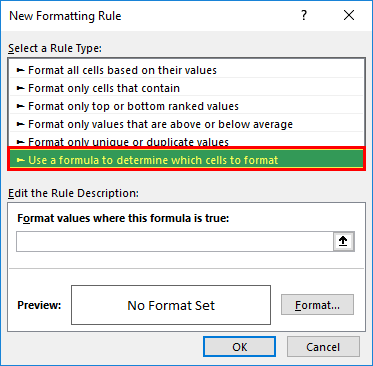
- Langkah 4: Di bagian rumus kita harus menyebutkan = $A1 = 5.
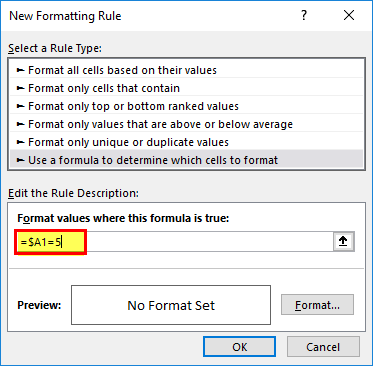
- Langkah 5: Setelah rumus dimasukkan, klik “Format”.
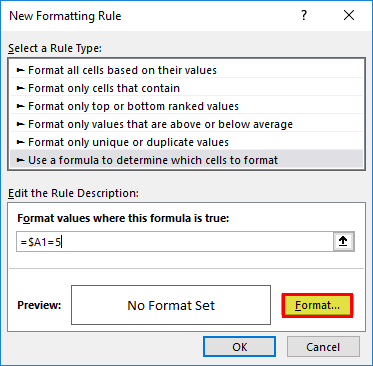
- Langkah 6: Buka opsi “Isi” dan pilih warna sesuai keinginan.
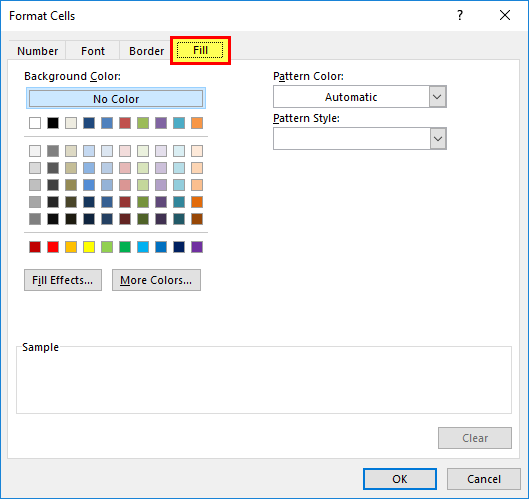
- Langkah 7: Klik “OK.” Hasilnya, sekarang ini akan menyorot semua sel yang berisi angka 5 dari A1 hingga A10.
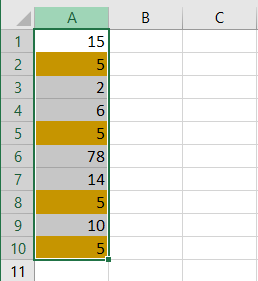
Dengan cara ini, Excel memformat sel tertentu berdasarkan kondisi pengguna.
Metode 3 – Sorot Setiap Baris Lainnya di Excel Menggunakan Format Kustom
Demikian pula, kami dapat menyorot setiap baris alternatif menggunakan “Pemformatan Bersyarat”.
- Langkah 1: Pilih data (data yang telah kita gunakan pada contoh 1). Jangan pilih heading karena formula juga akan menyorot baris tersebut.
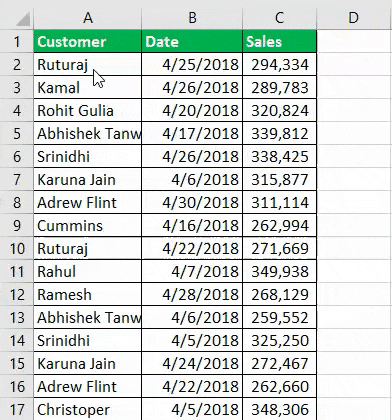
- Langkah 2: Buka tab “Beranda” > “Pemformatan Bersyarat” > “Aturan Baru”.
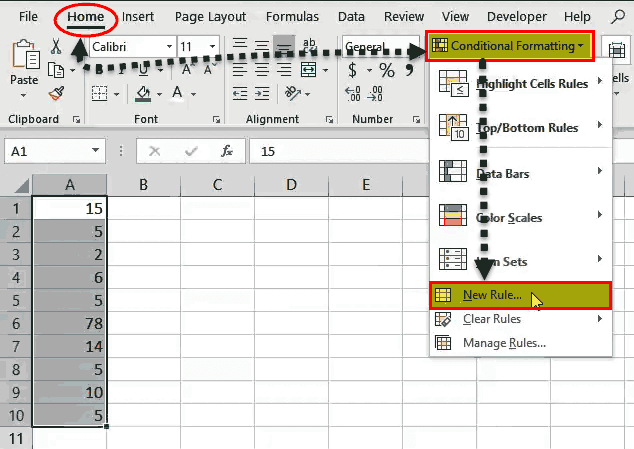
- Langkah 3: Klik pada “Aturan Baru . ” Ini akan membuka kotak dialog terpisah. Kemudian, pilih “Gunakan formula untuk menentukan sel mana yang akan diformat.”
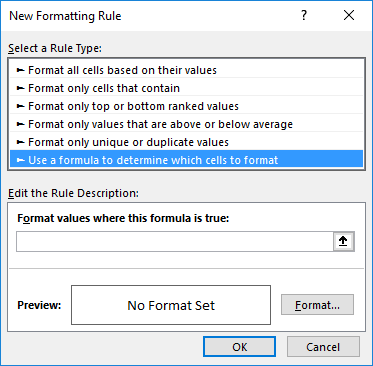
- Langkah 4: Di bagian rumus kita harus menyebutkan = MOD (ROW (), 2) =1 .
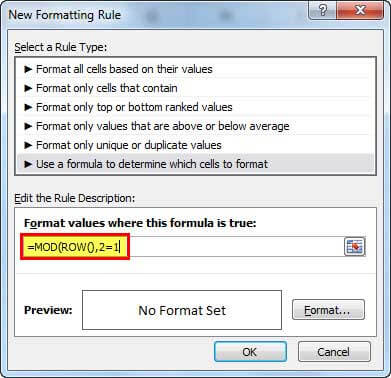
- Langkah 5: Setelah rumus dimasukkan, klik “Format”.
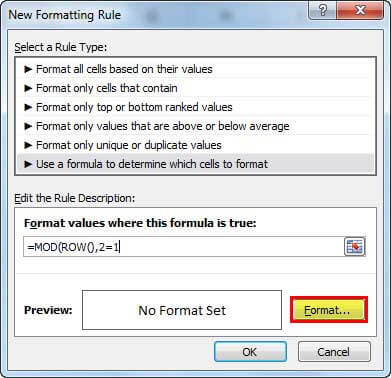
- Langkah 6: Buka opsi “Isi” dan pilih warna sesuai pilihan.
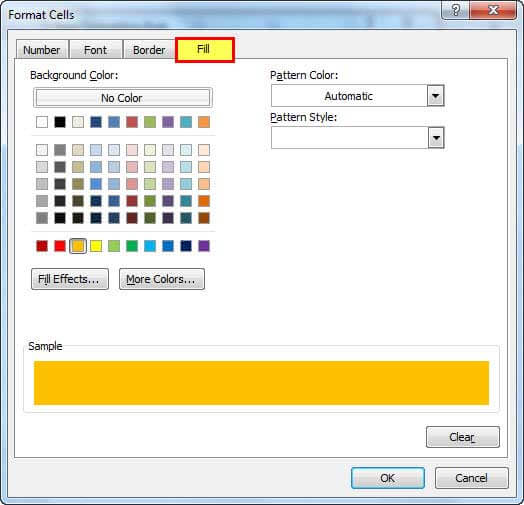
- Langkah 7: Klik pada “OK.” Ini akan menyorot setiap baris alternatif.
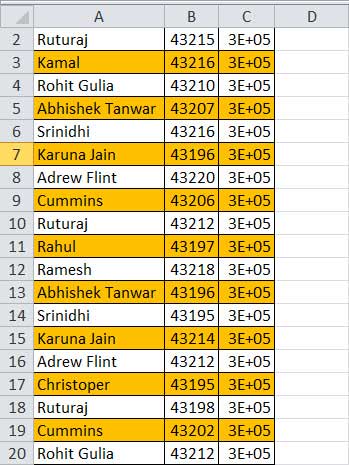
Memecah Formula
Mari kita pecahkan rumusnya.
Rumusnya berbunyi =Mod (Baris (), 2) = 1
Fungsi MOD mengembalikan sisa perhitungan pembagian. Misalnya, =MOD (3, 2) mengembalikan 1. Saat kita membagi angka 3 dengan 2, kita akan mendapatkan 1 sebagai sisanya. Demikian pula, fungsi ROW Excel ROW Fungsi ExcelFungsi baris di Excel adalah fungsi lembar kerja yang menampilkan nomor indeks baris saat ini dari sel yang dipilih atau target. Sintaks untuk menggunakan fungsi ini adalah sebagai berikut: =ROW( Value ).read more akan mengembalikan nomor baris, dan nomor yang dikembalikan oleh fungsi ROW akan dibagi 2. Jika sisa nomor yang dikembalikan oleh fungsi MOD sama dengan nomor 1 , Excel dapat menyorot baris dengan warna yang disebutkan.
- Jika nomor baris habis dibagi 2, maka sisanya nol. Di sisi lain, jika nomor baris tidak habis dibagi 2, kita akan mendapatkan sisa yang sama dengan 1.
- Demikian pula, Jika kita ingin menyorot setiap baris ketiga, kita perlu mengubah rumusnya menjadi =MOD (ROW (), 3) =1.
- Jika kita ingin menyorot setiap kolom ke-2 kita dapat menggunakan =MOD (COLUMN (), 2) = 0.
- Kita harus menggunakan rumus ini jika ingin menyorot setiap kolom kedua mulai dari kolom pertama. =MOD (KOLOM (), 2) =1
Hal-hal untuk diingat
- Jika data perlu dicetak, kita harus menggunakan warna terang untuk menyorotnya karena warna gelap mungkin tidak menunjukkan font setelah dicetak.
- Jika tajuk dipilih saat menerapkan pemformatan bersyarat, tajuk tersebut akan diperlakukan sebagai baris pertama.
- Jika kita ingin menyorot setiap baris ketiga, kita perlu membagi baris tersebut dengan 3.
- Demikian pula, kita dapat menerapkan pemformatan ini untuk kolom menggunakan rumus yang sama.
- Kami tidak dapat mengubah warna baris setelah pemformatan bersyarat diterapkan.
Artikel yang Direkomendasikan
Artikel ini telah menjadi panduan untuk Menyoroti Setiap Baris Lainnya di Excel. Di sini, kita membahas penyorotan setiap baris lain di Excel menggunakan tabel Excel, pemformatan bersyarat, contoh praktis, dan templat Excel yang dapat diunduh. Anda dapat mempelajari lebih lanjut tentang Excel dari artikel berikut: –
- Sorot Duplikat di Excel
- Tambahkan Baris di Pintasan Excel
- Mengelompokkan Baris di Excel
- Arsir Baris Alternatif di Excel